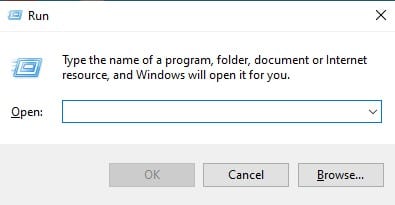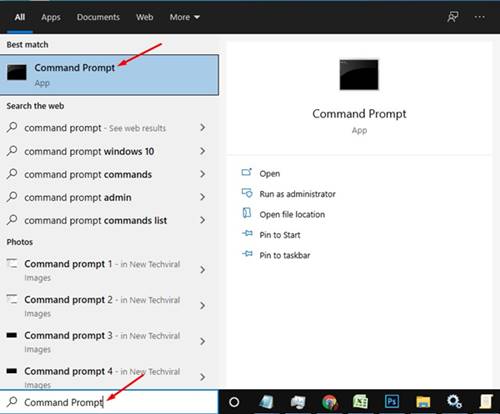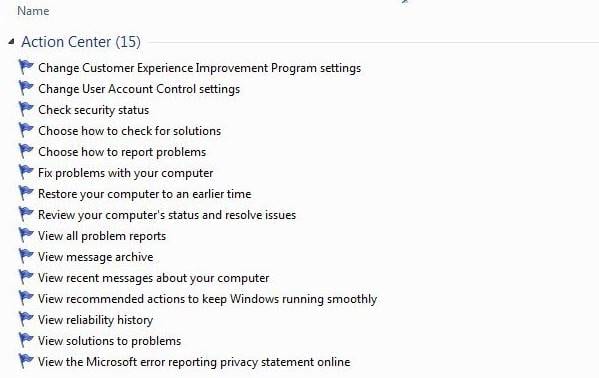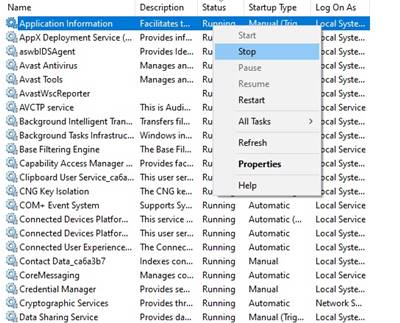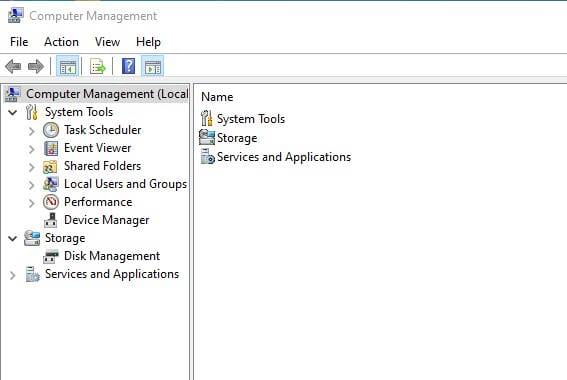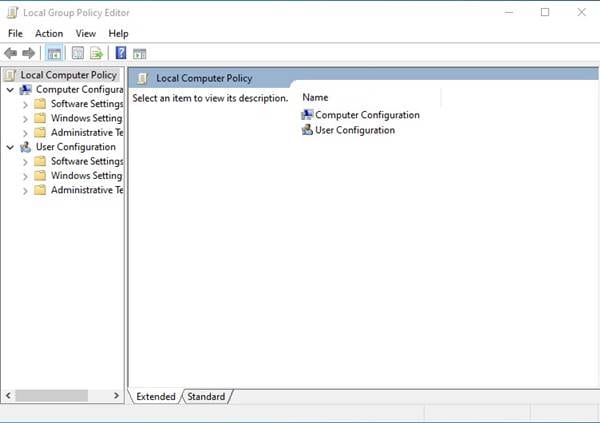Customization is only a single thing; there are a whole lot of things that you can do with your Windows 10 computer. Also, the operating system features many tools to perform some advanced stuff. Also Read: How to Restore Missing Features in Windows 10 PC
6 Best Windows 10 Power User Features You Should Be Using
Some of the tools might be too advanced for a regular computer user, whereas others will improve your productivity on Windows 10. This article will compile a list of the best Windows power-user features to make your life easier. Let’s check out.
1. Run Command
The Run command box is a nifty tool of Windows 10 that allows you to carry out different tasks. With the Run command, you can launch specific applications, access other utilities like CMD, registry editors, and more. Also, via the Run command, you can run the troubleshooter utility to resolve Windows 10 errors. On Techviral, we have already shared a list of the best Run commands for Windows 10. Please check out the article – 30 Run Commands Every Windows User Should Know.
2. Command Prompt
Command Prompt or CMD is one of the most powerful tools for Windows 10. It’s a command-line interpreter that interacts with the user. With Command Prompt, you can access some of the core features of Windows 10. Security experts also use the command prompt to find potential security loopholes. If you are a regular user, you can use these 200+ Command Prompt commands on Windows 10 to access various Windows features and utilities.
3. God Mode
Regular users would say that Windows 10 has only one control panel, but it’s not true. Windows 10 has an additional control panel called ‘God Mode.’ God Mode is an extended version of the Control Panel, which lets you access all significant Windows settings from one place. The good thing about God Mode is that it gives system administrators access to many hidden settings from the users. The feature is meant to simplify the process of accessing complex system configurations. Activating God Mode is pretty easy on Windows 10. For that, you need to follow our guide – How To Activate God Mode On Windows 7, 8, and 10.
4. Windows Services
One can see services or processes in the Task Manager, but Windows 10 offers a dedicated services application to see all running services. You can either use the built-in Windows Services utility or rely on any third-party application to access the Windows 10 services. On Techviral, we have shared lots of guides on Windows services like disable location access, pausing Windows 10 updates, etc. You can enable or disable a whole range of processes from the Windows 10 services. To access Windows services, follow the steps given below.
Press Windows Key + R to open the Run dialog box. On the Run Command, enter ‘Services.msc.’ This will open the Windows Services. To stop a service, right-click on it and click on ‘Stop.’
Note: If you don’t know about certain services, don’t disable them. Disabling certain services might affect the system’s performance or trigger various errors. So, modify the ones you are sure about.
5. Computer Management
Well, Computer Management is an interface that allows you to access some essential Windows features in one place. Through Computer Management, you can access Windows Utility Settings, Device Manager, Disk Management, Event Viewer, Task Scheduler, and more. If you become used to Computer Management, you don’t have to open different utilities to access various computer features. Computer Management brings all essential tools and services in one place. To access the computer management, right-click on the Start button and select the ‘Computer Management option.
6. Group Policy Editor
The Local Group Policy editor enables a power user to control what regular users cannot. Group Policy serves as an easy way to manage and configure various Windows 10 features. However, Group Policy editing could be dangerous as well. Modifying certain things in Group Policy might corrupt the system file or make the computer unusable. Editing Group policy requires lots of research and tech knowledge.
You can access the Group Policy editor by following the steps given below. Press Windows Key + R button. On the Run dialog box, enter ‘gpedit.msc’ and hit Enter button. This will open the Local Group Policy Editor.
You can now access, change and modify various Windows 10 settings. We have already shared quite a few guides that require local group policy modifications. Check out these articles-
Prevent Specific Apps from Running On Windows 10 Disable PowerShell in Windows 10 Computer Disable Shut Down, Restart, Sleep & Hibernate option Block Software Installation on Windows 10 Block Access to USB Drives
So, this article is all about the best Windows Power user features to make your life easier. I hope this article helped you! Please share it with your friends also. If you doubt this, let us know in the comment box below.
Δ