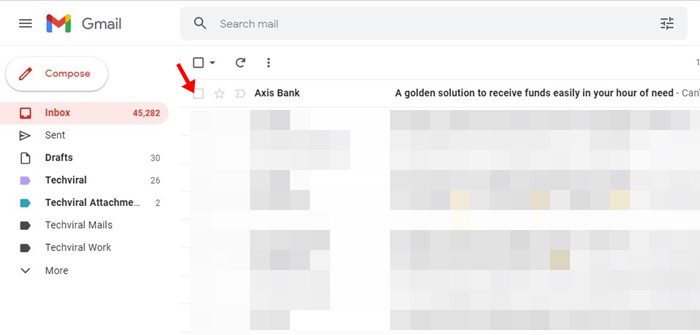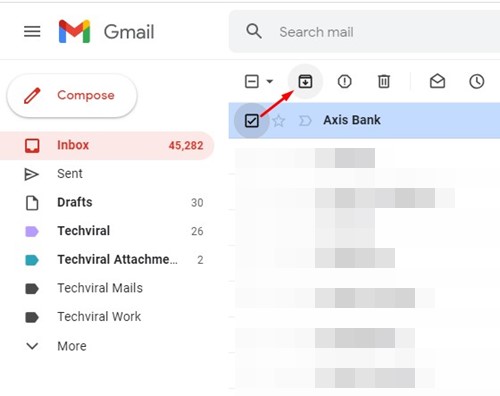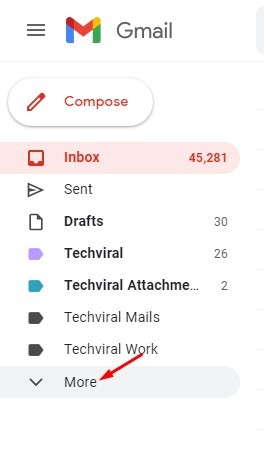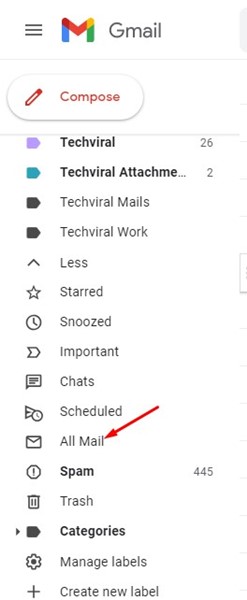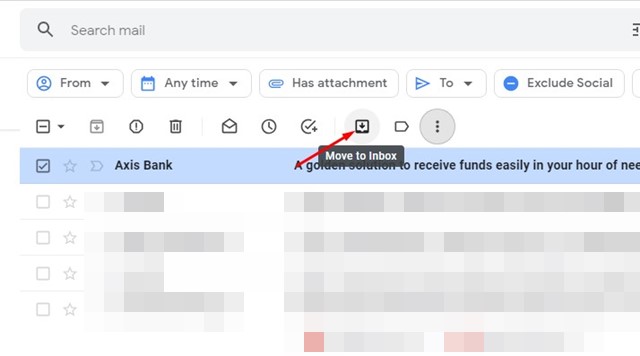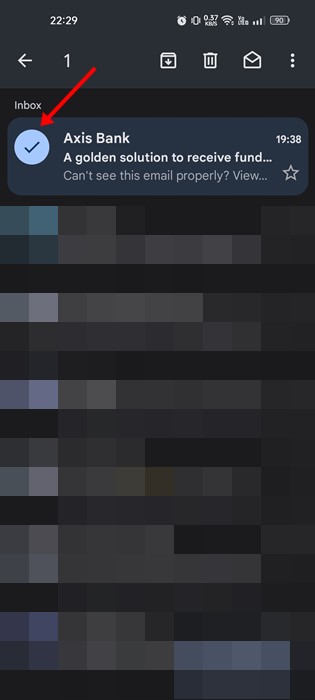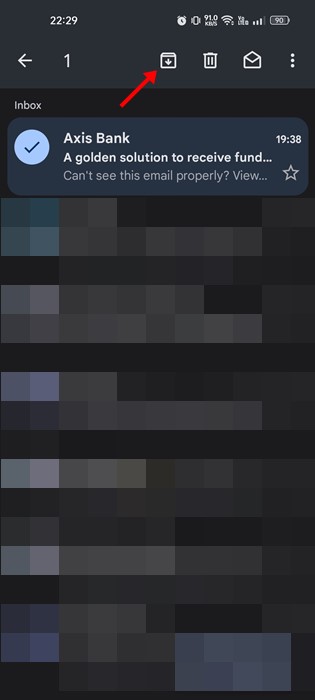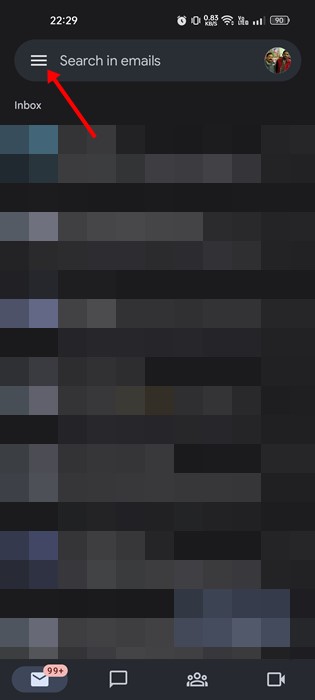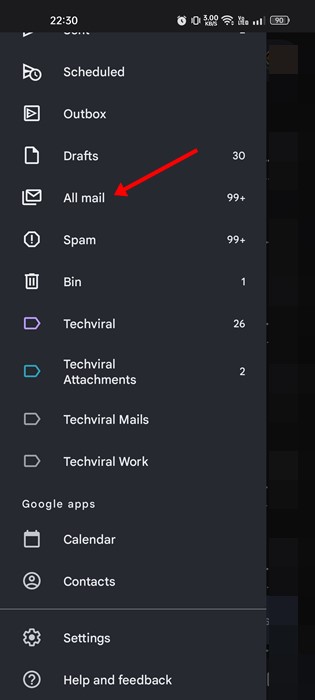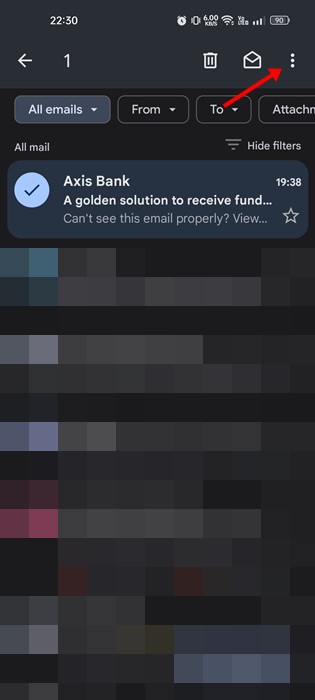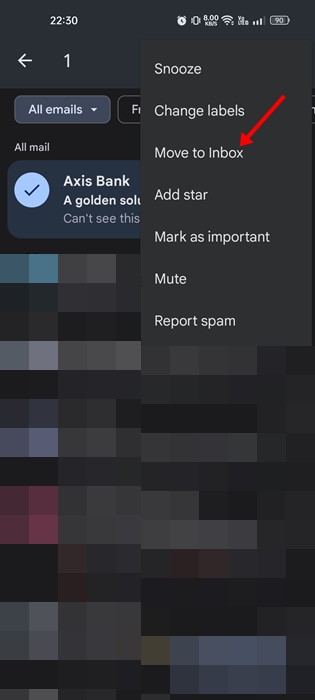Even though Gmail offers you many options to organize your Gmail inbox, sometimes it feels less. To organize your emails in Gmail, you can color code emails, create labels, set filters, and more. You can send emails to the archive folder if unsatisfied with the email organization options. Archiving emails is very different from deleting them, as when you delete an email, it’s moved to the trash folder, whereas archiving an email hides the email from your inbox. You will find all your archived emails in the archive folder; you can easily unarchive them later. Also, whenever someone replies to an archived message, the archived mail will show up in your inbox again. Also Read: How to Send Voice Messages in Gmail
How to Archive Emails in Gmail
So, if you are interested in using the Gmail archive feature to organize your inbox, you are reading the right guide. Below, we have shared a step-by-step guide on how to use the Gmail archive feature to organize your email inbox. Let’s get started.
Archive an email in Gmail (Desktop)
This method will use the web version of Gmail to archive an email. Here’s how you can archive emails in your Gmail.
Open your favorite website and navigate to the Gmail website.
Now, find the email thread that you want to archive. Once found, select the email.
Now, select the email message and click on the archive icon, as shown in the screenshot below.
That’s it! You can use the Gmail archive feature to organize your email inbox.
How to Find an Archived Email?
Well, Gmail doesn’t offer you any folder for archived emails. The All Mail section shows all archived and non-archived emails in the same place. You can access the All Mail section and unarchive the email in easy steps.
Open Gmail and click the More button on the navigation bar.
On the expanded menu, click on the All Mail folder.
On the right side, find the archived email. Select the archived email and click on the ‘Move to Inbox’ icon.
That’s it! The archived email will return to your primary inbox.
How to Archive Email in Gmail for Mobile
If you use the mobile app of Gmail, you need to follow these steps to archive an email. Here’s how you can archive email in Gmail for Android or iOS.
First, open the Gmail app on your Android and long press on the email you want to archive.
On the top menu, tap on the Archive icon.
This will hide the selected email. To bring back the archived mail, tap on the hamburger menu at the top left corner.
From the list of options that appears, tap on the All mail.
Now, long press the archived email and tap on the three dots at the top-right corner.
From the list of options that appears, tap on the Move to inbox.
That’s it! This is how you can archive and unarchive emails in Gmail for Android. Also read: How to Recover Deleted Emails in Gmail Archiving emails is a great way to organize emails in Gmail. So, this guide is all about how to archive emails in Gmail. If you need more help with email management, let us know in the comments below.
Δ