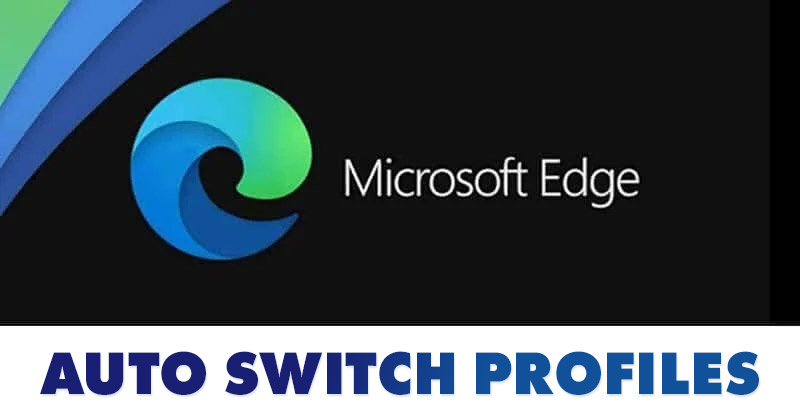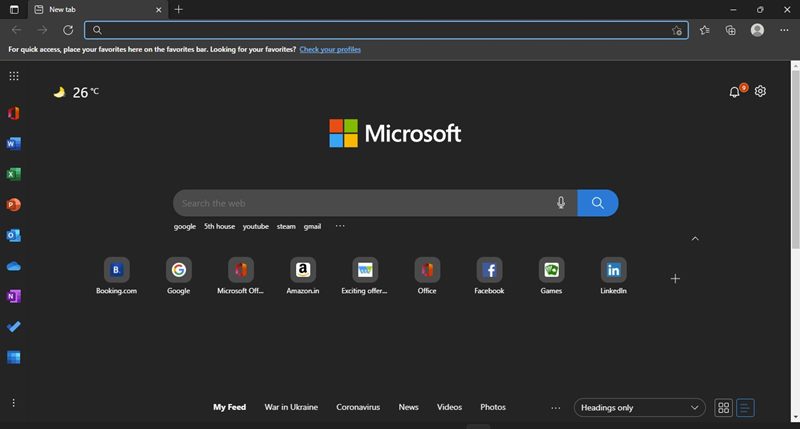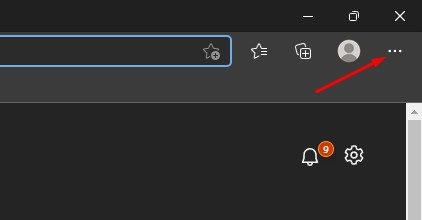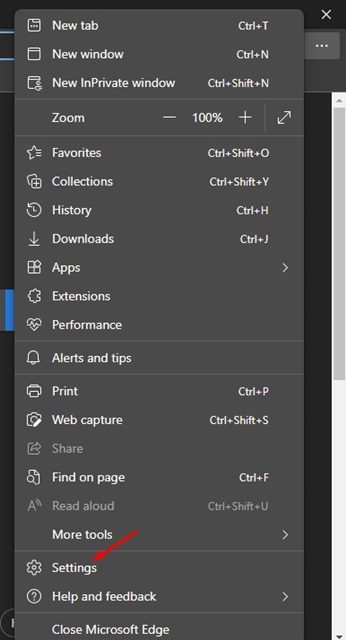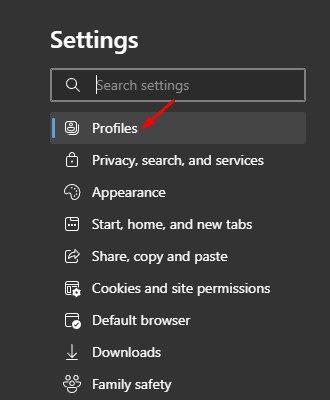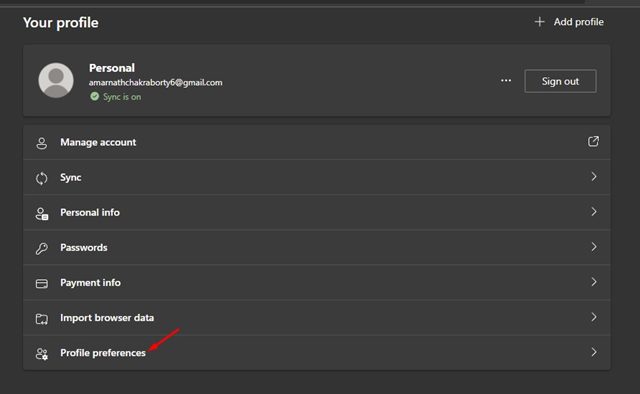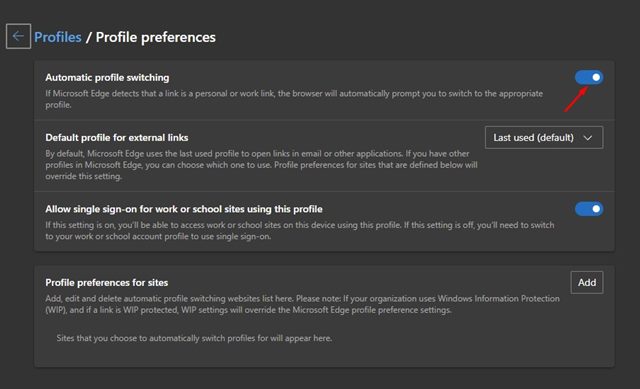Each of the Microsoft Edge browser profiles will have different account information, history, favorites, passwords, and a few other things. Recently, while using Microsoft edge, we discovered a hidden profile management feature called auto-switch for profiles. It’s a profile management feature that switches between profiles automatically.
How does the Auto-Switch for Profile Work?
Basically, if you have multiple profiles on your Edge browser, the web browser will ask if you want to switch to a different profile while visiting new websites. Once you select the profile, the Edge browser remembers your selection and automatically switches to your specific profile when you revisit those sites in the future. So, if Microsoft Edge detects that a link is a personal or work link, the browser will automatically prompt you to switch to the appropriate profile. The feature could also be very handy for those who use the same device & profile for work and entertainment purposes; since they will be able to better ensure that they are not wasting time on their work profile. For more details about the automatic profile switching on the Microsoft Edge browser, please check out this link.
Steps to Switch Profiles automatically on Microsoft Edge
It’s pretty easy to switch profiles automatically on Microsoft Edge. You just need to make sure that you are using the latest version of Microsoft Edge and follow some of the simple steps we have shared below.
First of all, launch the Microsoft Edge browser on your Windows 11 or Windows 10 PC.
Now, click on the three dots as shown in the screenshot below.
On the Profile menu, click on Settings.
On the Settings page, click on the Profiles tab on the left pane, as shown below.
On the right, click on the Multiple Profile preferences or Profile Preferences option.
On the Multiple Profile Preferences page, enable the toggle for ‘Automatic Profile Switching’
That’s it! You are done. This is how you can switch profiles automatically on the Microsoft Edge browser. It’s pretty easy to switch profiles on the Microsoft Edge browser. If you don’t like this new feature, simply turn off the toggle for Automatic Profile switching in Step 6. I hope this article helped you! Please share it with your friends also. If you have any doubts related to this, let us know in the comment box below.
Δ