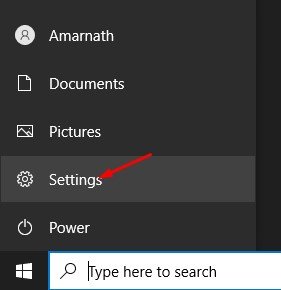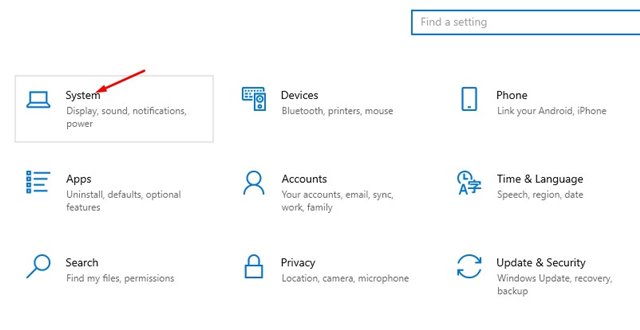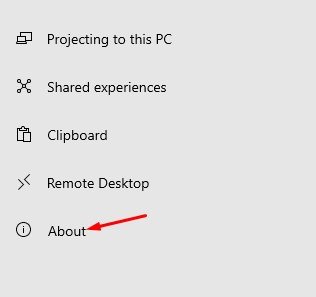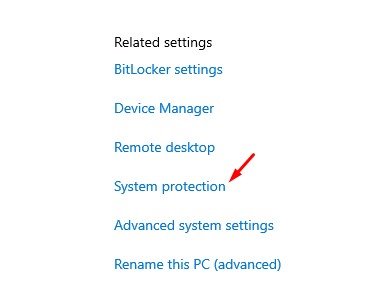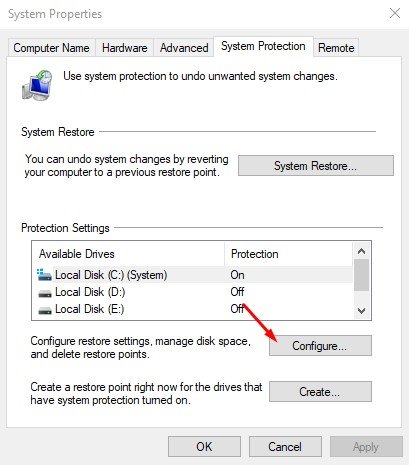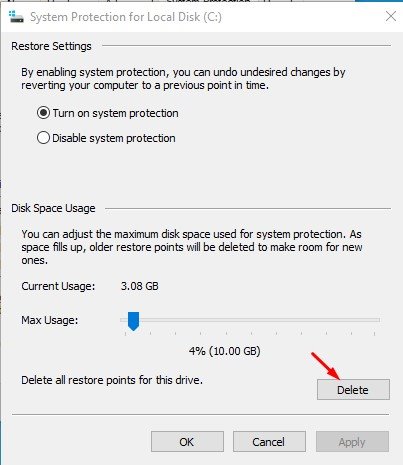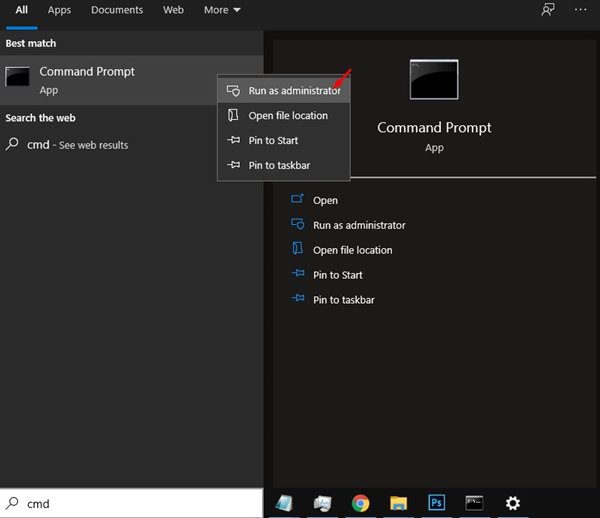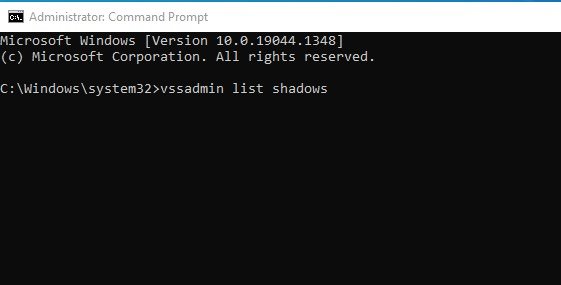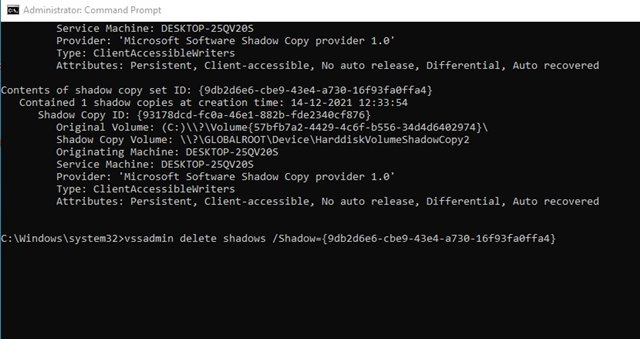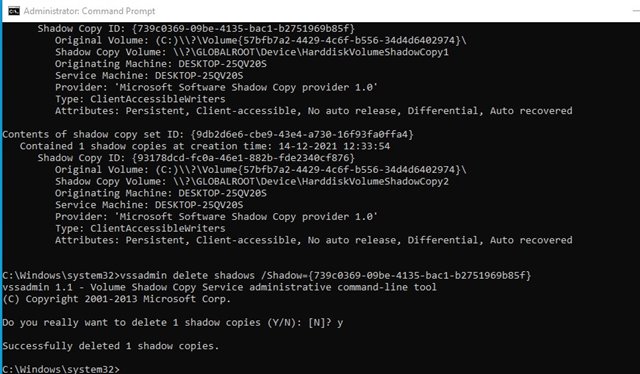Restore Point is a feature that allows you to roll back to a previous working state. You can easily create restore points in Windows 10 and Windows 11. After creating a restore point, you can easily reset your PC to the restore point you have created. On Windows 10 and Windows 11, creating a restore point is automatic. Whenever the operating system installs a new update, it creates a restore point. However, the problem is that a single restore point can take around 600MB of disk space. So, if you have multiple restore points, you might face problems related to insufficient disk space. In this case, you can delete the restore points that you don’t want to use. In this way, you will be able to free up almost 1-2GB of disk space.
Methods to Delete System Restore Points in Windows 10/11
So, in this article, we will share a step-by-step guide on deleting system restore points in Windows 10/11. The process is straightforward; follow them as directed.
First of all, click on the Windows Start button and select Settings.
On the Settings app, click on the System option.
On the left pane, click on the About section.
On the About settings page, click on the System Protection option.
On the System Properties page, click on the System Protection tab.
Next, select the drive and click on the Configure button.
You need to click on the Delete button to delete all the restore points.
Important: You need to implement the same steps for every drive to enable System Protection.
Delete Specific System Restore Point via CMD
If you want to delete a specific system restore point, you need to use the Command Prompt. Here’s what you need to do.
First of all, open Windows search and type in CMD. Right-click on the CMD and select Run as administrator.
On the command prompt, enter the command shared below: vssadmin list shadows
The above command will list all system restore points. You need to look at the creation date and time. Also, note down the shadow copy ID of the restore point you want to delete.
Next, execute the command shared below: vssadmin delete shadows /Shadow={shadow copy ID} Necessary: Replace the shadow copy ID with your shadow copy ID. For example, vssadmin delete shadows /Shadow={739c0369-09be-4135-bac1-b2751969b85f}
You need to type in ‘Y’ and hit the Enter button on the confirmation prompt.
Creating and deleting system restore points is pretty straightforward. However, you can’t roll back your Windows to the previous working state if you delete the restore points. I hope this article helped you! Please share it with your friends also.
Δ