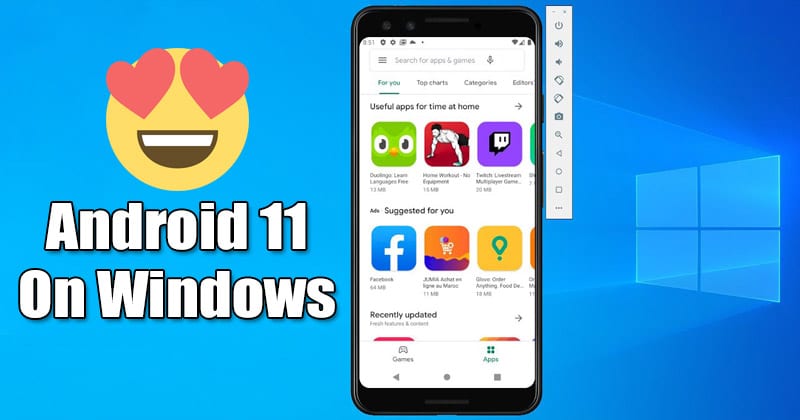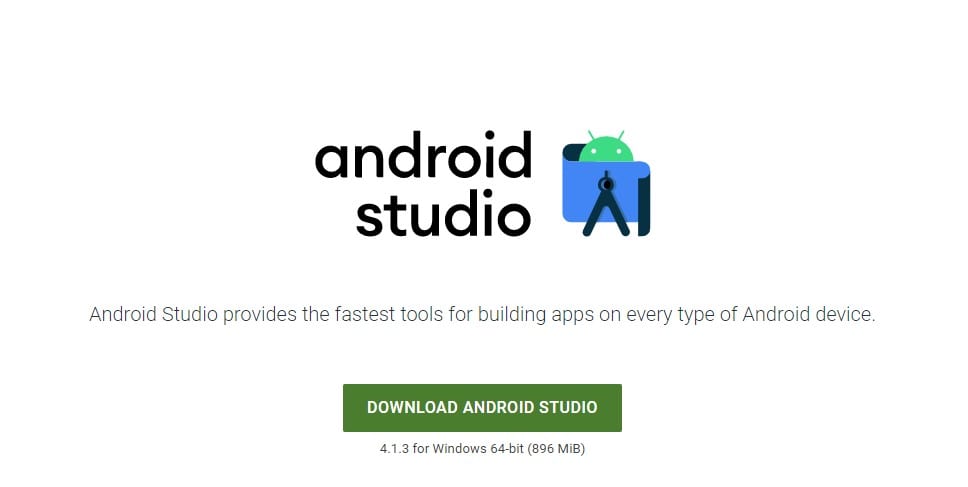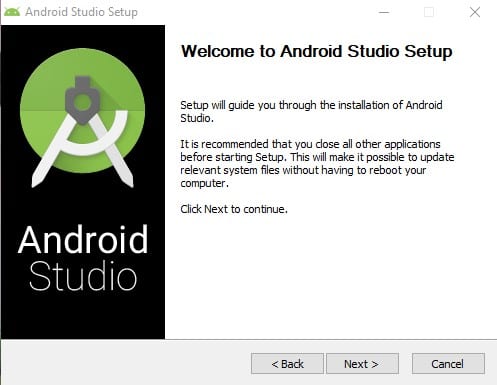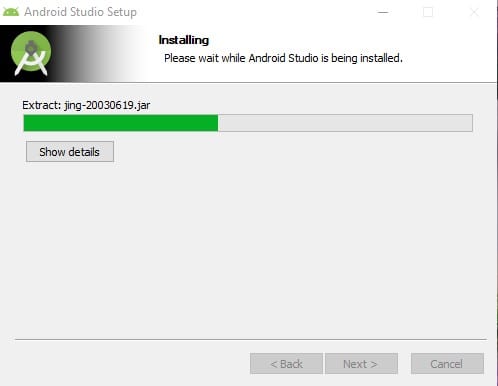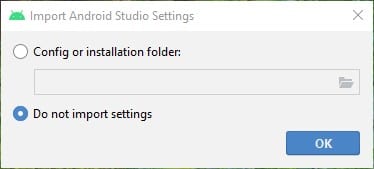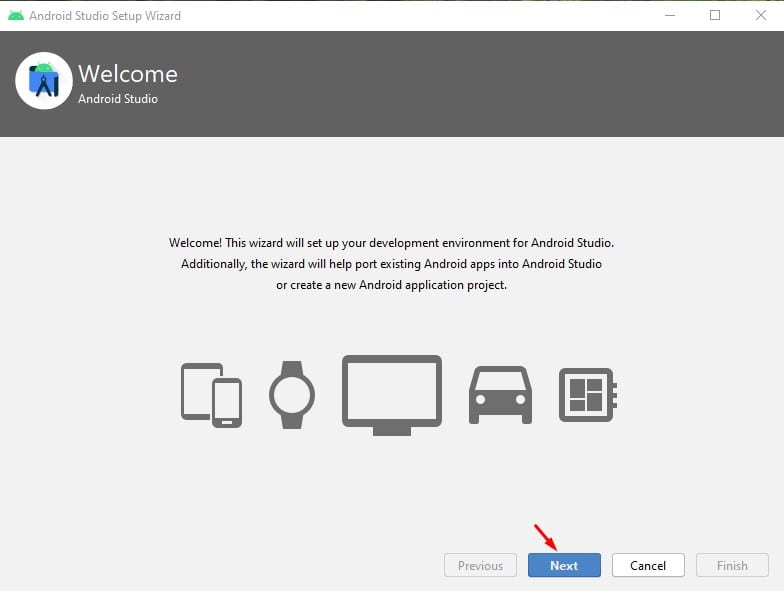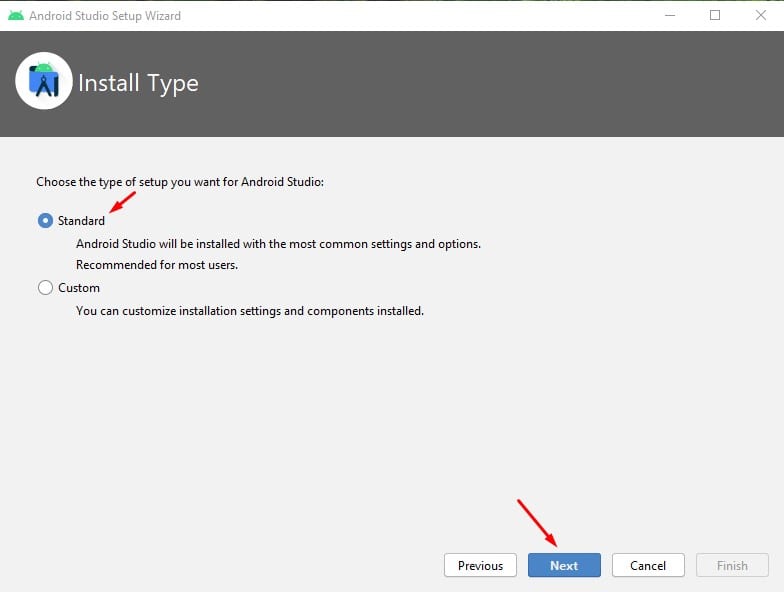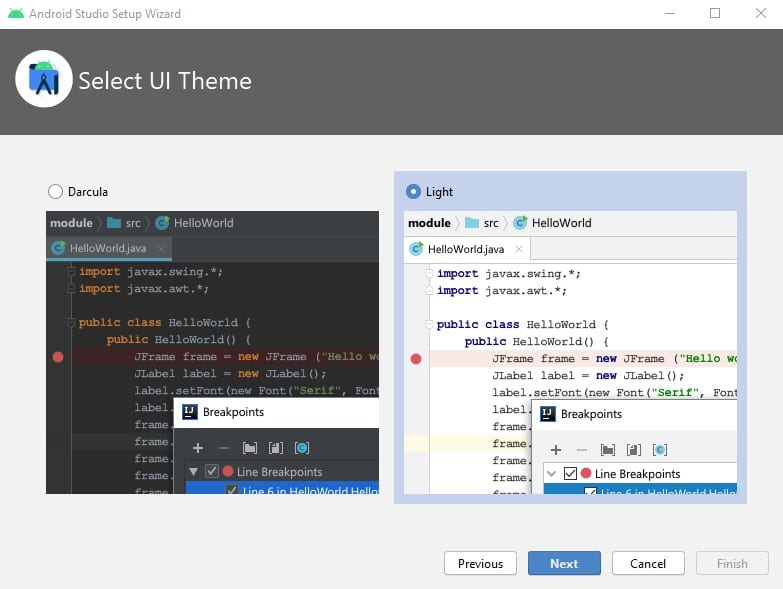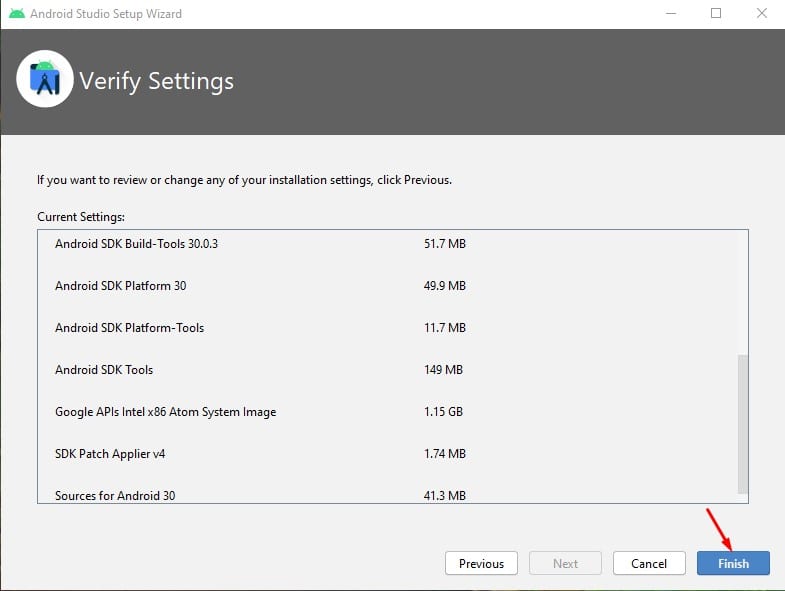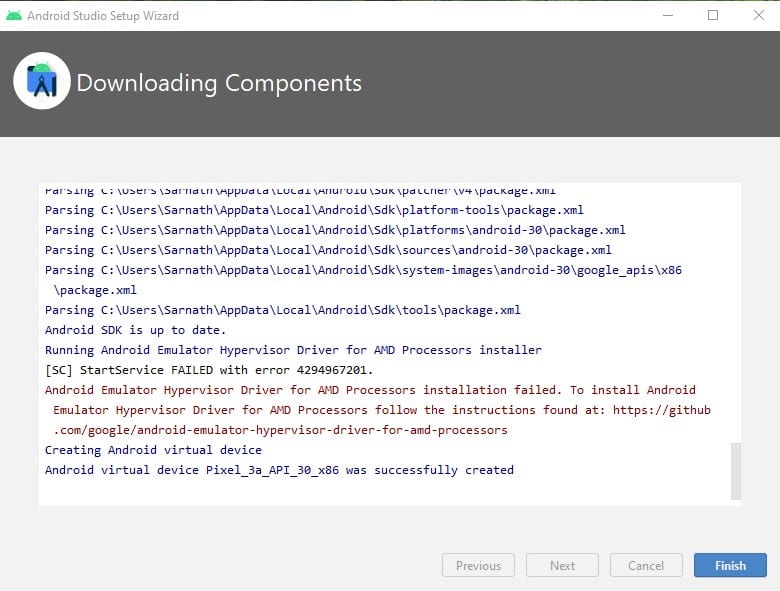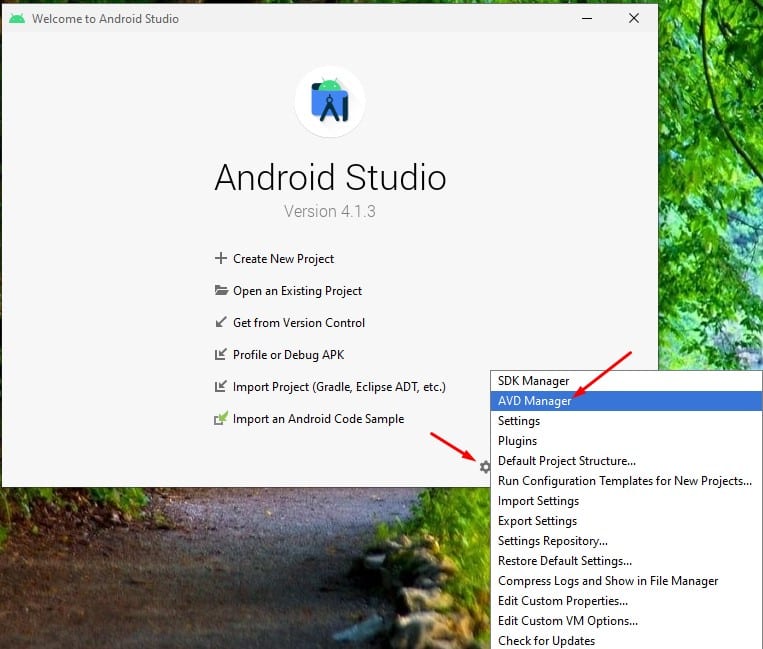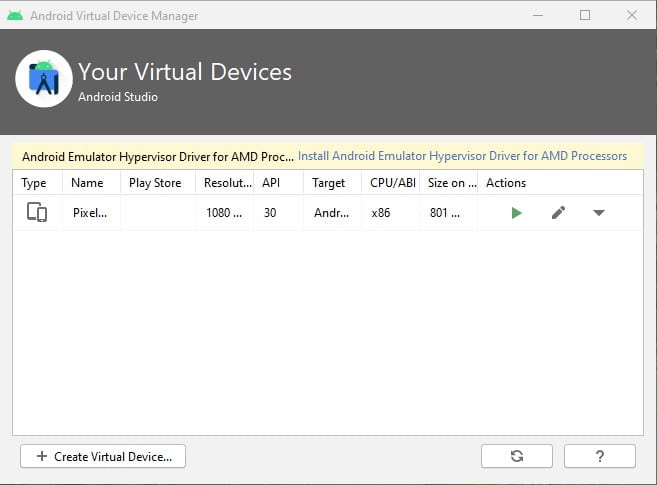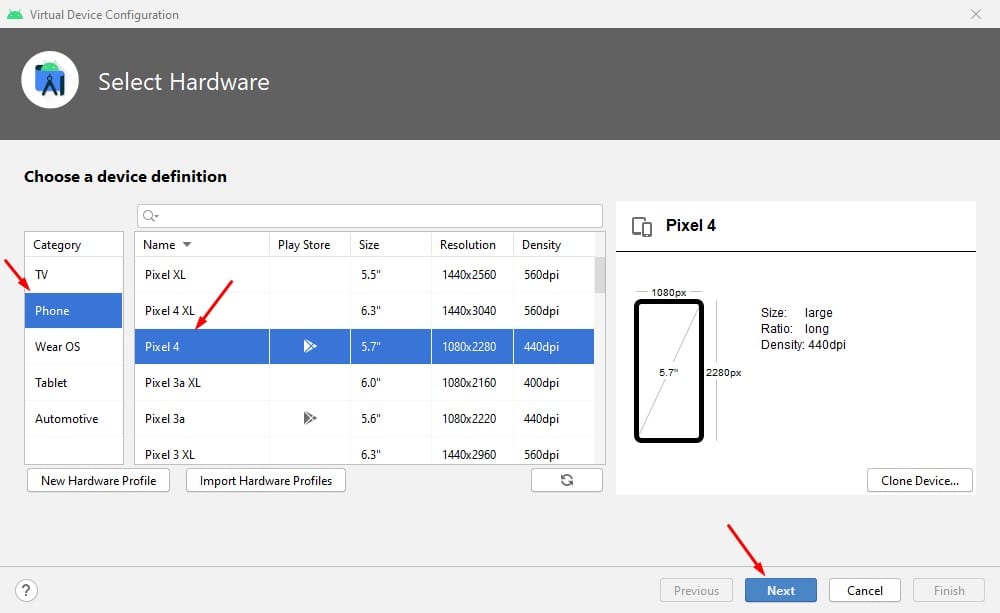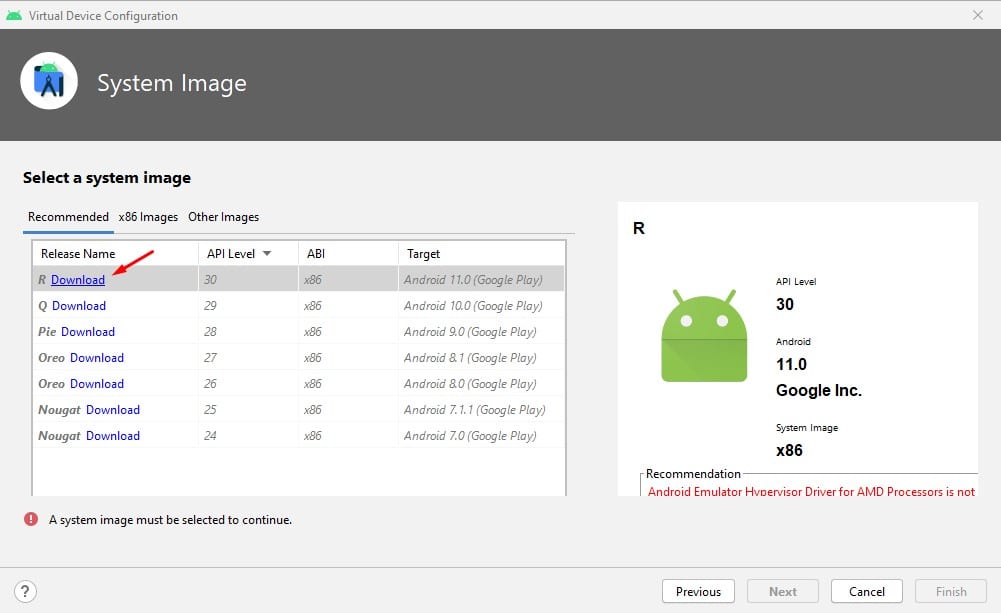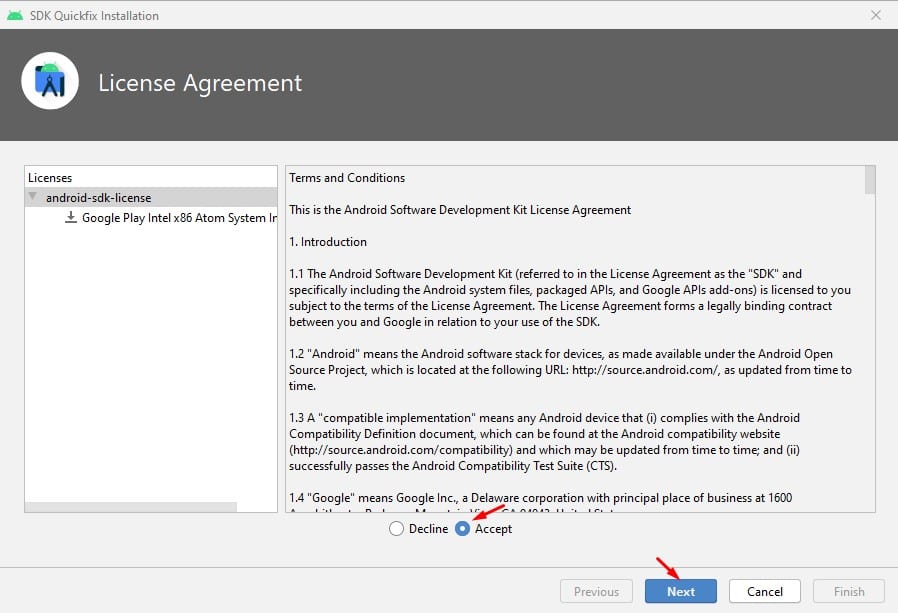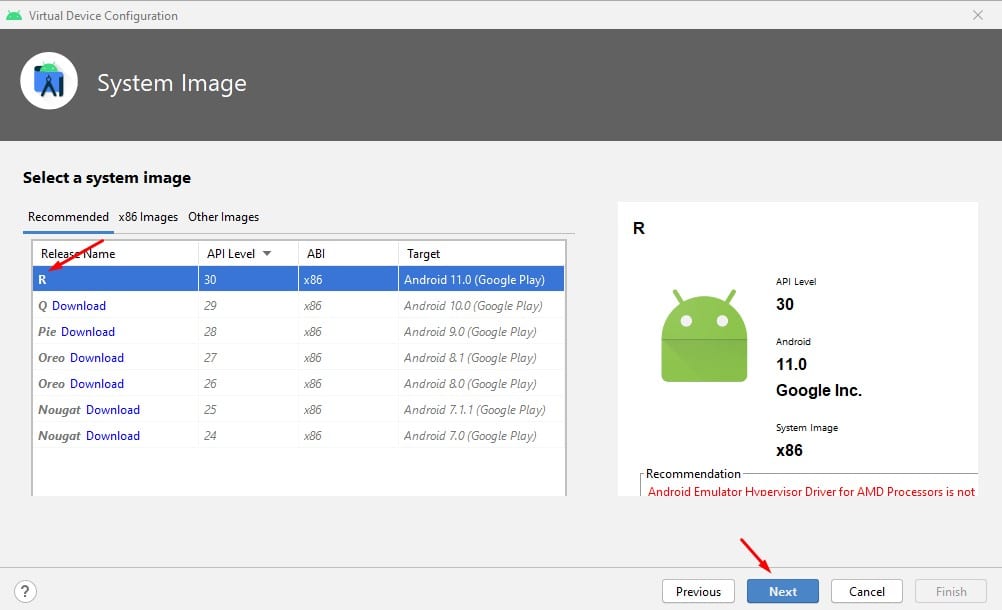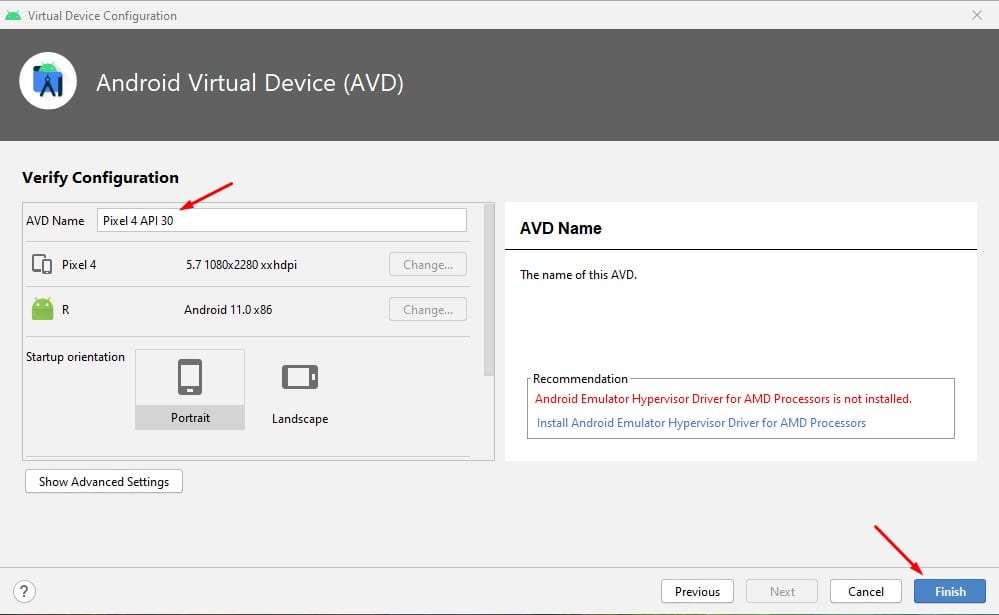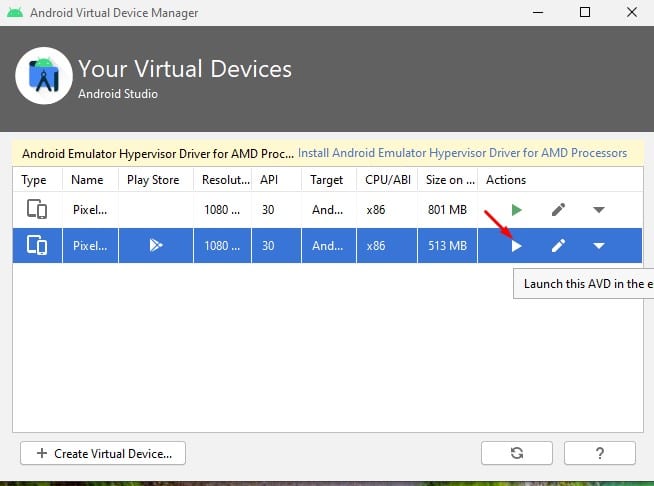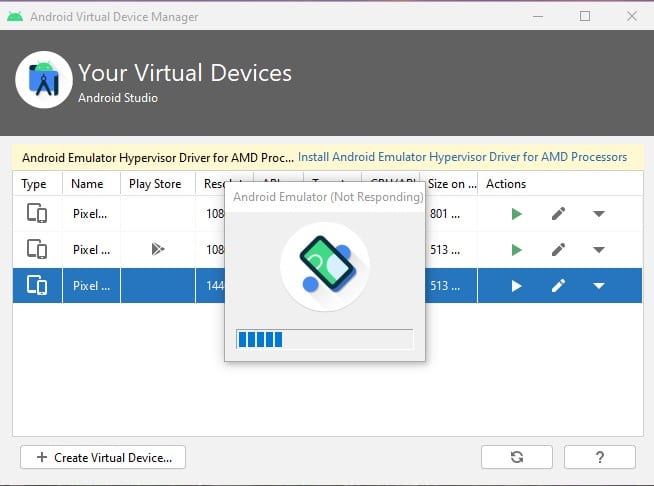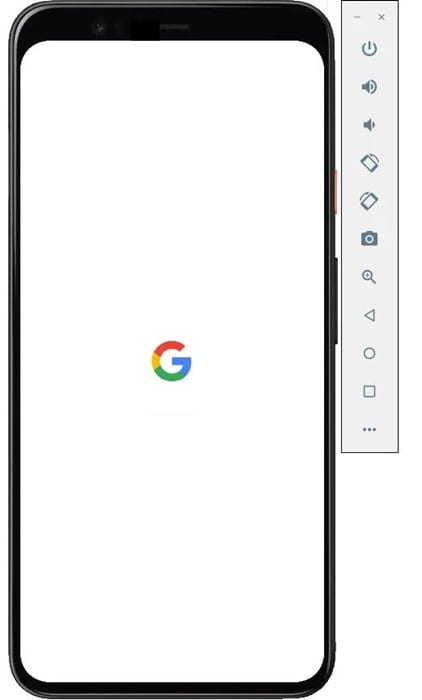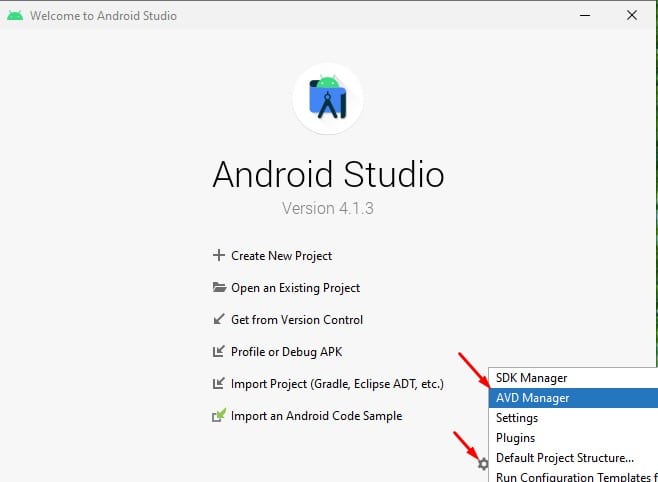Well, Android Studio can be used to test and develop Android apps. We have already shared a detailed guide on how to download & install Android Studio on Windows 10 computer. If you are a developer, we recommend you to check that article. Recently, we have received lots of messages from our users asking about how to run Android on Windows 10 PC. Well, you can experience Android on PC via emulators, but you can’t get the exact touch and feel of Android. What about running a full-fledged Pixel device on Windows 10? With Android Studio, you can actually run a virtual Pixel smartphone on your computer. In this way, you will be experiencing the stock Android on your desktop operating system. Also Read: How To Download Paid Android Apps & Games For Free
Steps to Download & Install Android 11 on Windows 10 PC
In this article, we will share a step-by-step guide on how to install Android 11 on a Windows 10 computer via Android studio. The process will be very lengthy, so follow every step carefully. Also, if you have a low-end PC, it’s best to skip this as the process requires a huge amount of system resources. So, let’s check out. Step 1. First of all, head to this webpage and download Android Studio on your computer. The installation file would be around 900MB in size.
Step 2. Once downloaded, launch the Android Studio Installer and click on the ‘Next‘ button.
Step 3. On the next page, select both ‘Android Studio’ and ‘Android Virtual Devices’ and click on the ‘Next‘ button. Step 4. Now, wait until the program installs on your computer.
Step 5. Once installed, the Android Studio will open automatically. Select the ‘Do not import settings’ option and click on ‘Ok.’
Step 6. On the Welcome page, click on the ‘Next‘ button.
Step 7. Now on the installation type, select ‘Standard‘ and click on the ‘Next‘ button.
Step 8. Now you will be asked to select the user-interface theme. Select the UI theme and click on the ‘Next‘ button.
Step 9. Now Android Studio will attempt to download few extra tools. Click on the ‘Finish‘ button to continue the download process.
Step 10. Once downloaded, click on the ‘Finish‘ button.
Step 11. On the Welcome to Android Studio Window, click on the gear icon and select ‘AVD Manager.’
Step 12. On the next Window, click on the ‘Create Virtual Device’ option.
Step 13. Select the phone you want to emulate and click on the ‘Next‘ button.
Step 14. Now, on the System image window, select ‘R’ from the list and click on the download button next to it.
Step 15. Now you will be asked to agree with the license. Select ‘Accept‘ and click on the ‘Next‘ button.
Step 16. Once done, you need to wait for few minutes until the installation finishes. Once done, click on the ‘Finish‘ button. Step 17. Now on the System Image, click on the ‘R’ option from the list and click on the ‘Next‘ button.
Step 18. Name the new virtual device, and click on the ‘Finish‘ button.
Step 19. On the Android Virtual Device Manager, click on the green play button under the ‘Actions’ to launch the virtual device.
Step 20. Depending on your computer specification, the virtual device will take a while to start. If you have a high-end pc, it will take only a few seconds to start.
Step 21. You can now use the full-fledged Pixel smartphone running on Android 11 on your Windows 10 computer.
Step 22. To launch the Virtual device directly, launch Android Studio and click on the Gear icon. From the list of options, select ‘AVD Manager.’
Step 23. On the virtual device page, click on the green ‘Play‘ button under the Actions to launch the virtual phone.
That’s it! You are done. This is how you can install Android 11 on Windows 10 operating system. So, this article is all about how to install Android 11 on Windows 10 computer. I hope this article helped you! Please share it with your friends also. If you have any doubts related to this, let us know in the comment box below.
Δ