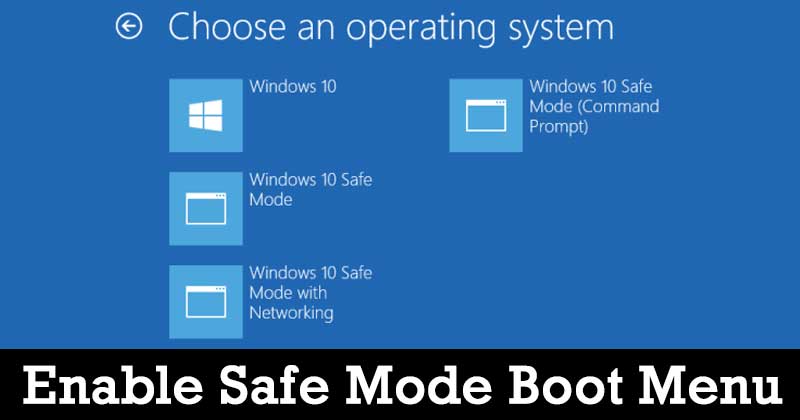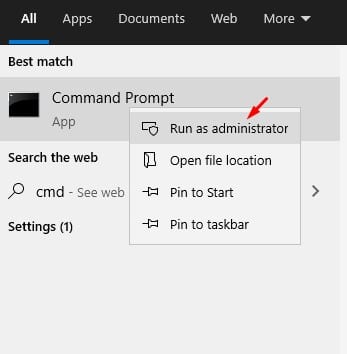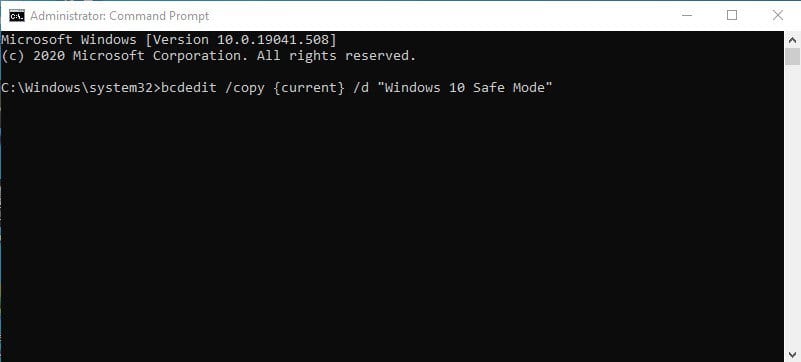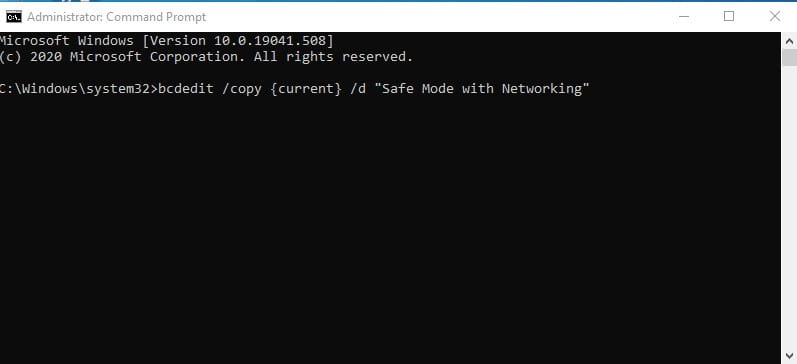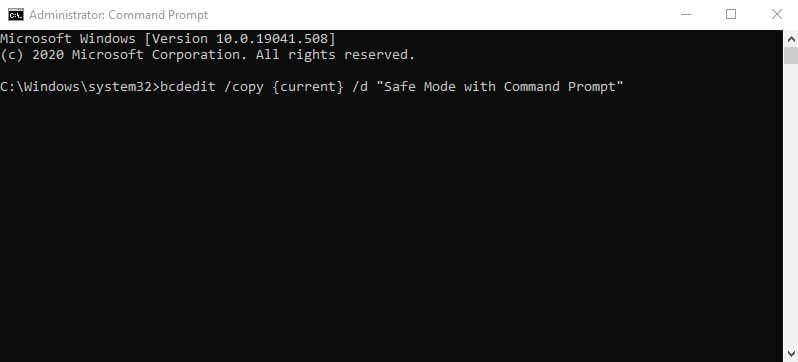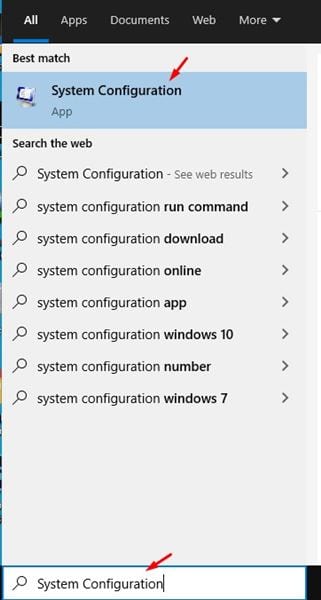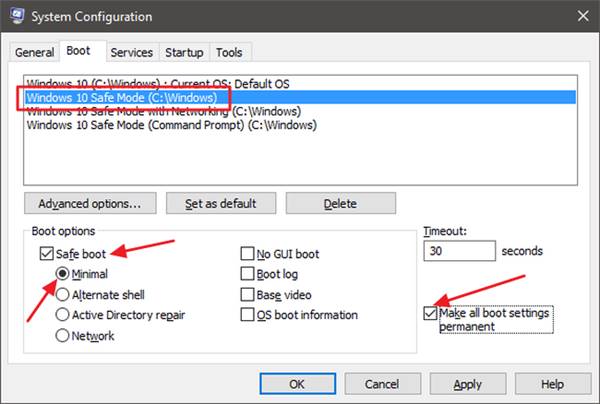Through the Advanced boot options menu, you can access some handy troubleshooting tools like booting into Safe Mode, starting Windows with the last known good configuration, etc. However, Microsoft removed the text-based advanced boot menu option on Windows 10. Although you can access Safe Mode in Windows 10 with the options provided by default, but that’s a tricky process. What about adding a safe mode option in the boot menu? You can easily add Safe Mode right back to a boot menu that’s always available when you startup.
Enable Safe Mode Boot Menu In Windows 10
So, in this article, we are going to share a detailed guide on how to add safe mode to the Windows 10 boot menu in 2020. Let’s check out.
Adding Safe Mode Option via Command Prompt
In this method, we are going to use the Command Prompt utility to add a safe mode option to the boot menu. Follow some of the simple steps given below.
First of all, right-click on the Start button and select ‘Command Prompt (Admin)’. You can also search for CMD on the Windows search, right-click on it and select ‘Run as administrator’
On the Command Prompt Window, enter the following commands – bcdedit /copy {current} /d “Windows 10 Safe Mode”
If you want to add the ‘Safe Mode with Networking’ option on the boot menu, then you need to enter the command – bcdedit /copy {current} /d “Safe Mode with Networking”
If you want to add an entry to run Safe mode with a Command prompt, then use the command – bcdedit /copy {current} /d “Safe Mode with Command Prompt”
Configure the New Boot Options
After creating the boot entries, you need to use the System Configuration tool to modify the new entries. Just follow some of the simple steps given below.
First of all, open Windows search and search for ‘System Configuration’. Open System Configuration from the list of options.
Now select the Boot tab.
On the Boot tab, select Windows 10 Safe Mode.
Now under the Boot options, check the Safe Boot option and select Minimal. Also, enable the ‘Make all boot settings permanent’ option if it isn’t already.
That’s it! You are done. Now restart your computer. At boot, you will see a new ‘Windows 10 Safe Mode’ option. So, this is how you can add safe mode to the Windows 10 Boot Menu. If you have any doubts related to this, let us know in the comment box below. I hope this article helped you! Please share it with your friends also.
Δ