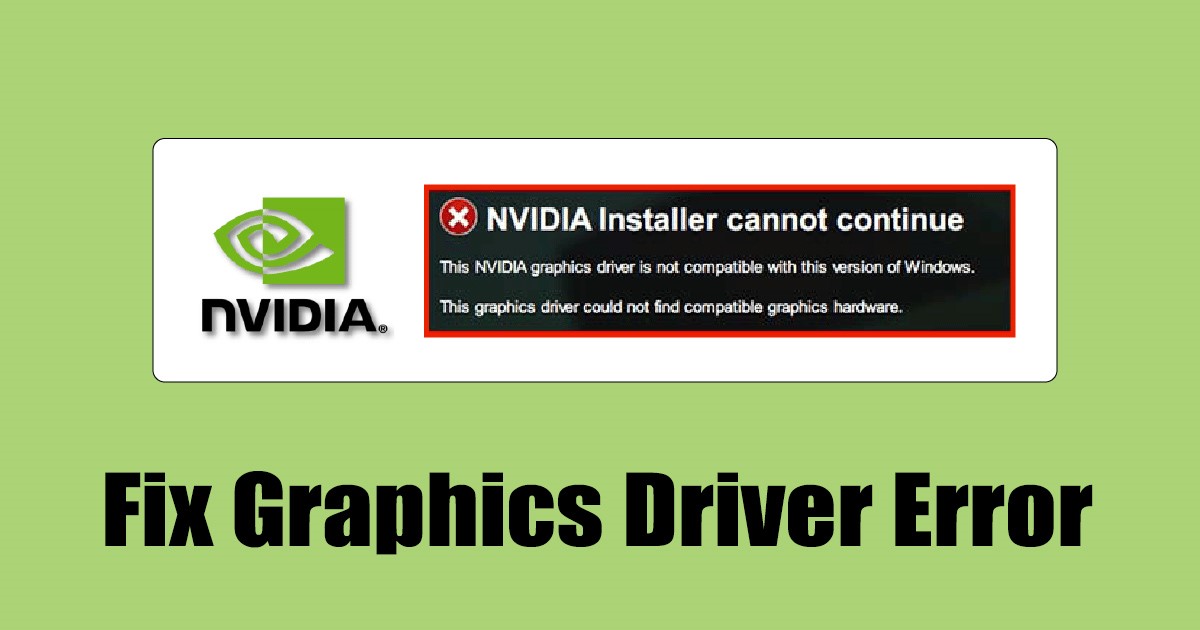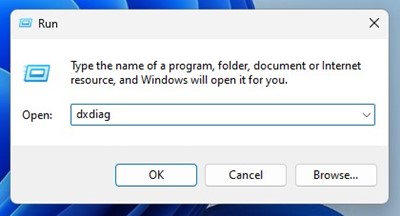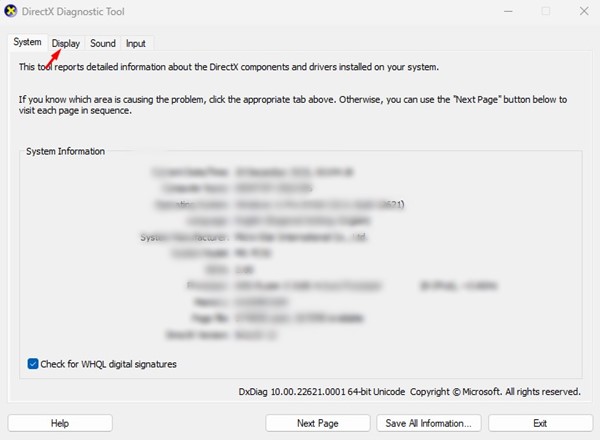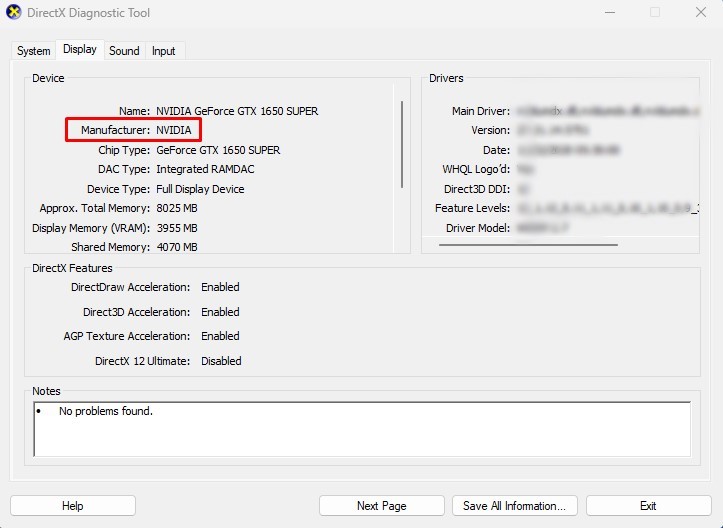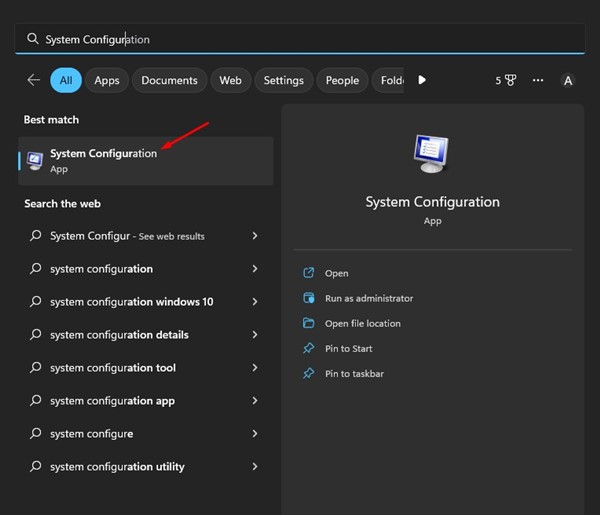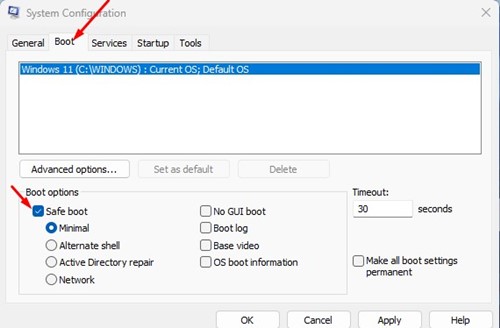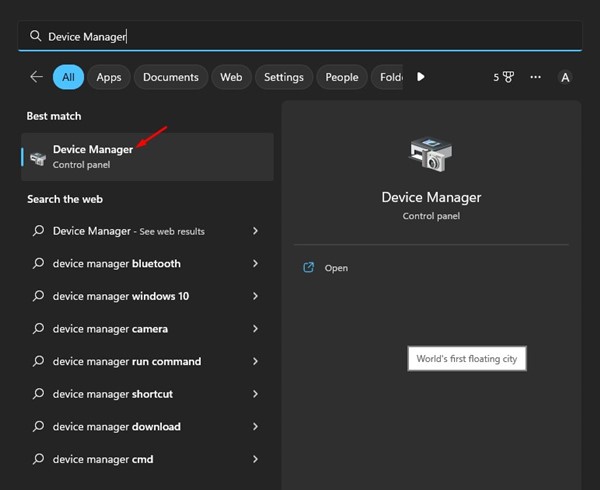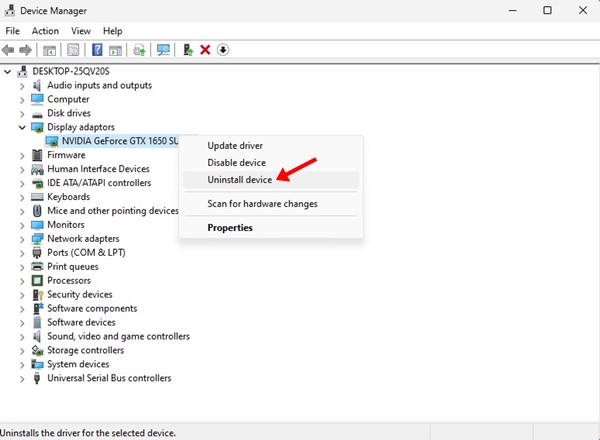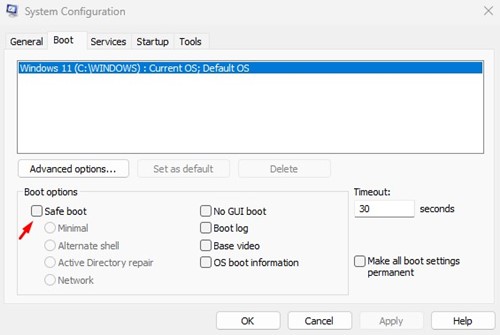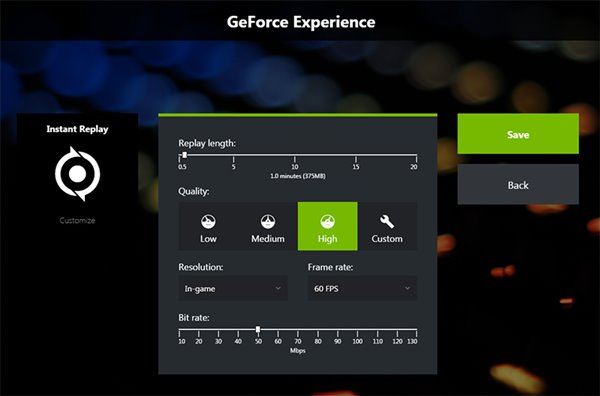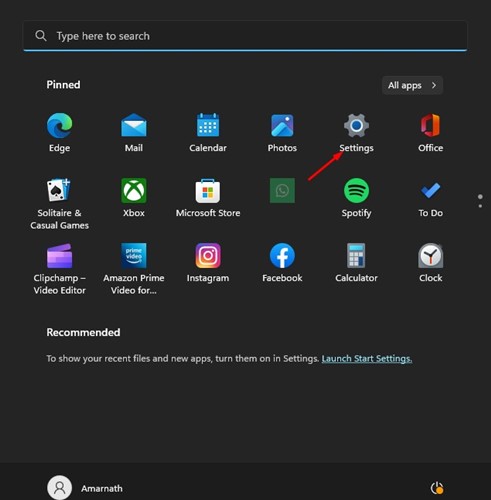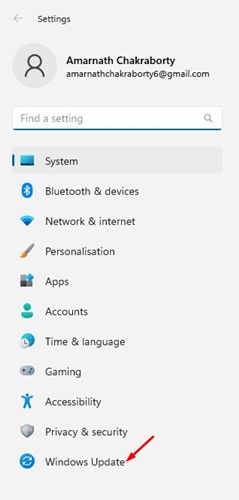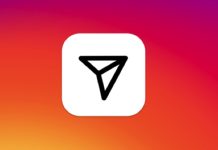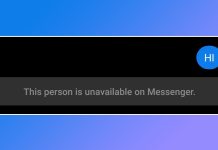NVIDIA is also known for its proper driver availability and customer support. We are talking about the NVIDIA graphics card because many users recently got an unusual error message while updating or installing the NVIDIA Graphics driver. Users are getting an error that reads, ‘NVIDIA graphics driver is not compatible with this version of Windows’. Don’t panic if you have installed an NVIDIA card and got this error message while installing the drivers, don’t panic. This article will discuss the ‘NVIDIA graphics driver is not compatible with this version of Windows‘ error message. We will also share a few best methods to resolve the error message in easy steps.
What is ‘NVIDIA graphics driver is not compatible with this version of Windows’ Error?
The NVIDIA graphics driver is not compatible with this version of Windows error message generally appears while updating or installing the graphics driver. If you read the error carefully, it shows that the graphic driver you’re trying to install is incompatible with your Windows version. This means you are attempting to install an incompatible driver for your graphics card. When it comes to driver ‘compatibility’ it can be many things. For example, you may encounter this error because you are installing a 32-bit driver on your 64-bit operating system. Incompatibility could also mean the Windows build. You may be trying to install a driver on an incompatible Windows build. Another reason for this error is hardware failure. If your graphics card is not properly connected, the Nvidia drivers may fail to detect it. So, make sure that the graphic card is properly installed.
Fix NVIDIA graphics driver is not compatible with this version of Windows
Now that you know the main reasons for the error message, you should resolve it. Here are some simple methods to resolve the NVIDIA graphics driver incompatible with this version of Windows error message.
1) Make sure your computer has an NVIDIA Graphic card
Well, if your PC has an AMD GPU, and you are trying to install an NVIDIA graphics driver on it, you will get this error message. This solution might look odd, but mistakes do happen. The best way to figure out whether you have an NVIDIA GPU is by checking the DirectX report. Here’s what you need to do.
Press the Windows Key + R button on your keyboard. This will open the RUN dialog box. On the RUN dialog box, type dxdiag and hit the Enter button.
Next, switch to the Display tab on the DirectX Diagnostic Tool.
On the Display tab, check the Manufacturer. If it shows Nvidia, then you have an NVIDIA GPU. If it shows AMD, you are trying to install the wrong driver.
That’s it! This is how you can confirm your computer has an NVIDIA GPU.
2) Reinstall the NVIDIA Graphics Driver
If you are getting the NVIDIA graphics driver that is not compatible with this version of Windows error message while installing the latest graphic drivers, you need to reinstall your existing NVIDIA Graphics drivers. Here’s how to reinstall NVIDIA graphics drivers.
First of all, open Windows search and type System Configuration. Next, open the System Configuration app from the list.
Switch to the Boot tab and check the ‘Safe boot‘ option. Once done, click on the Apply button and restart your computer.
After the restart, navigate to the Local Disk C > Program Files > Program Files (x86) and delete the NVIDIA Corporation folder.
Now, open Windows search and type Device Manager. Next, open Device Manager from the list of options.
On the device manager, right-click the NVIDIA Display adapter and select ‘Uninstall Device‘.
Once uninstalled, open System Configuration again and disable the Safe boot option. You will be asked to restart your PC.
Now open the NVIDIA official website and download the latest graphics driver for your PC.
Once downloaded, install it on your device. That’s it! This is how you can reinstall the NVIDIA graphics driver on your Windows operating system.
3) Use NVIDIA GeForce Experience
NVIDIA GeForce Experience from NVIDIA is a very popular software suite that’s designed to enhance your PC’s gaming performance. You can use it to download or update your existing NVIDIA graphics driver. So, you can use NVIDIA GeForce Experience to download the most compatible graphics driver version for your PC.
First of all, download the NVIDIA GeForce Experience on your PC. Launch NVIDIA GeForce Experience and switch to the Driver tab. If your PC has no graphics driver, NVIDIA GeForce Experience will show you the Install button. Click on the Install button to install the compatible NVIDIA graphics driver on your PC.
That’s it! This is how you can resolve the ‘NVIDIA graphics driver is not compatible with this version of Windows’ error messaging using NVIDIA GeForce Experience.
4) Update your Windows operating system
You need to install the pending Windows updates if nothing works for you. Both Windows 10 and Windows 11 are designed to install the much-needed drivers automatically. If you don’t want to go through all mess, it’s best to update the Windows operating system. Windows update will automatically find and install the most appropriate graphic driver for your graphic card.
First, open Windows Search and click on Settings.
On Settings, switch to Windows Update.
Next, on the right side, click on the Check for Update button.
That’s it! Now Windows will automatically find and install the most appropriate graphic driver on your PC/laptop. Also read: Download NVIDIA GeForce Experience Offline Installer So, this guide is about resolving the ‘NVIDIA graphics driver is not compatible with this version of Windows’ error message. We have shared all working methods to resolve the driver error. If you need more help fixing the NVIDIA Graphics driver error, let us know in the comments below.
Δ