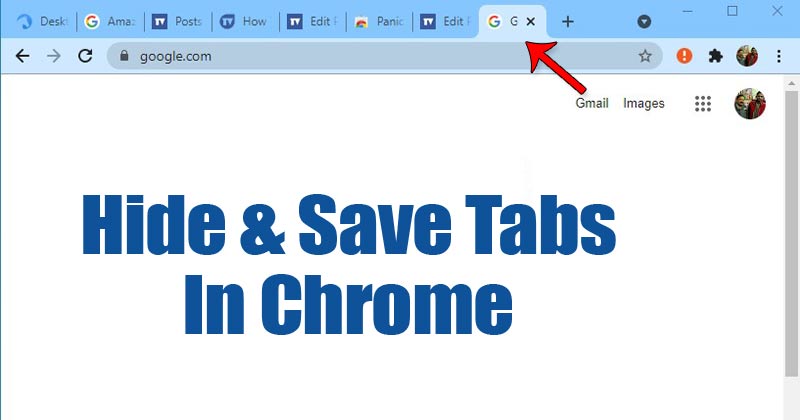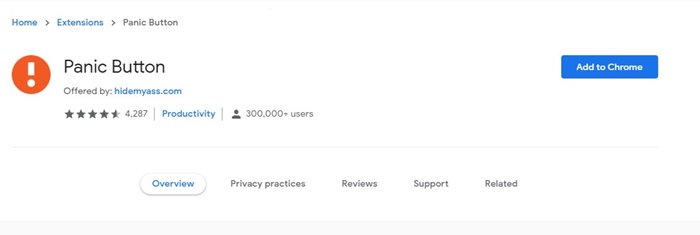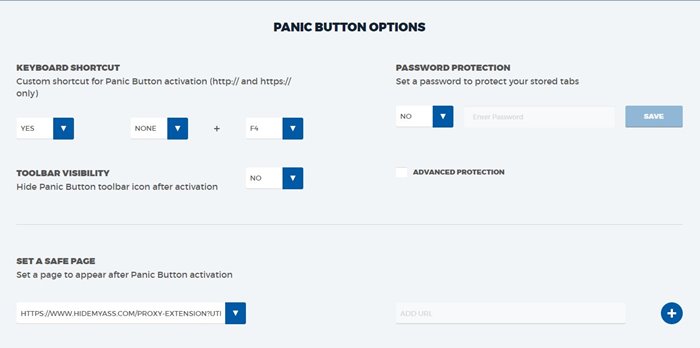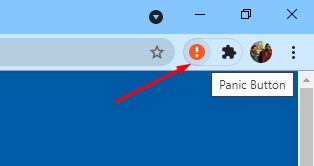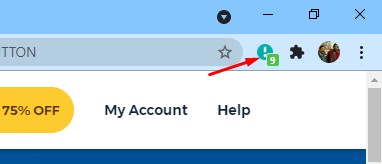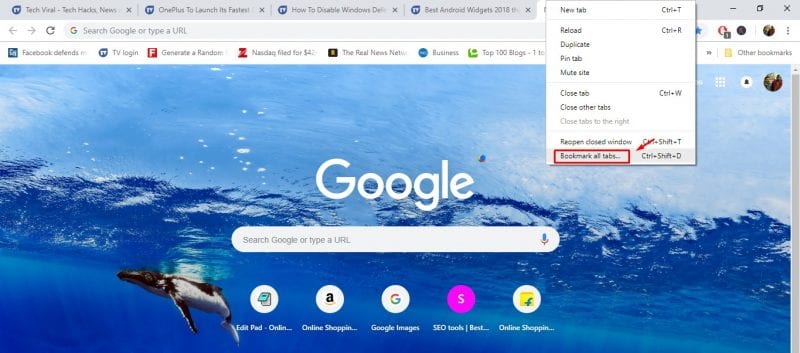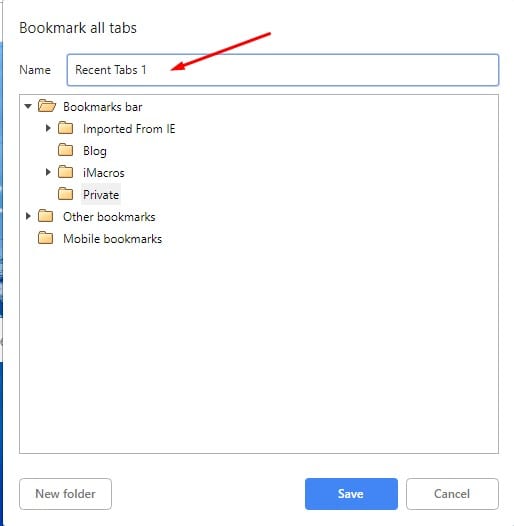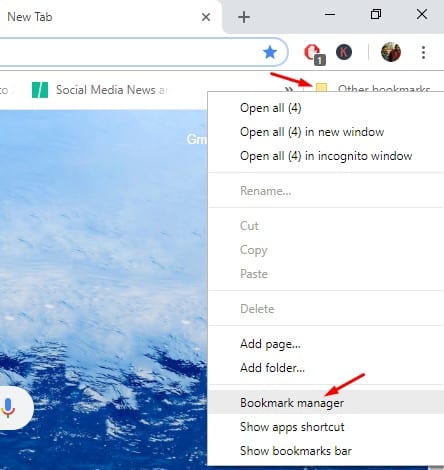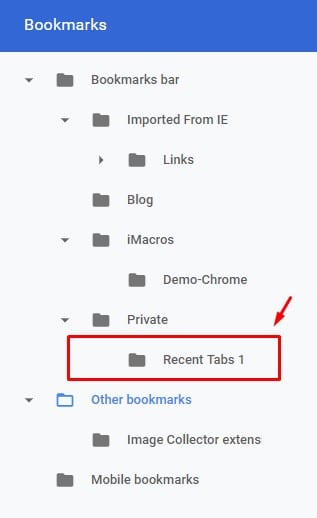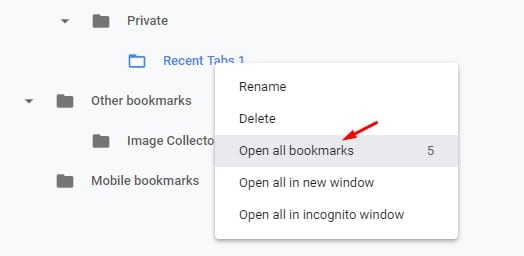Chrome has this feature to recover lost browsing sessions due to accidental crashes. However, the only way to restore all opened tabs is to bookmark them and restore them manually. To deal with such issues, several Chrome extensions have been made. Also read: How to Restore Tabs On Google Chrome, Firefox & Edge
2 Methods to Quickly Hide & Save Tabs In Your Google Chrome
Hence, in this article, we will share two best methods to quickly hide & save tabs in your Google Chrome browser. The methods were easy to follow; implement the steps shared below.
1) Using Panic Button
Panic Button is a Chrome extension that hides all your tabs in just one click and restores them later. Here’s how to use the Chrome extension.
First, open the Google Chrome web browser and install the Panic Button extension.
Once installed, you will see the Panic Button icon on the extension bar. Right-click on it and select Options.
On the next page, you need to set the extension as per your wish.
To save all opened tabs, click on the Panic button icon once. This will redirect you to the HidemyAss homepage.
To restore the last session, click on the Panic button again. This will restore all tabs.
That’s it! You are done. This is how you can use the Panic button to hide & save tabs in the Google Chrome browser.
2) Save And Open Chrome Tabs Without Any Extension
Well, Chrome is indeed a great browser when it comes to tab management. By default, the web browser provides users with lots of features that can improve the browsing experience. One of those is the ability to reopen tabs without any extension. Here’s how you can save and open all Chrome tabs for a future browsing session.
First, open your Google Chrome browser and visit any websites. Or else, if you want to save the current session, right-click on the bookmark bar and then choose Bookmark all tabs.
Give the new bookmark folder a name in the next popup box and click on Save.
Now, close the browser and reopen it again. Now right click on the Bookmark bar and then select the option Bookmark Manager.
Under the Bookmark Manager, select the folder you have just created and save the web pages.
Now, right-click on the folder and then select the option Open All Bookmarks.
That’s it; you are done! Now the previous Chrome session will be restored. If you have any other doubts, discuss them with us in the comment box below. So, this is how you can quickly hide and save tabs in your Google Chrome web browser. I hope this article helped you! Please share it with your friends also. If you have any doubts about this, let us know in the comment box below.
Δ