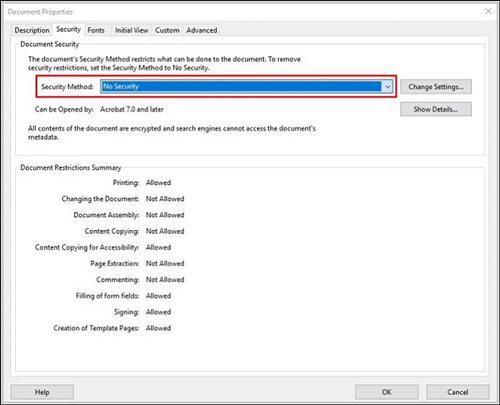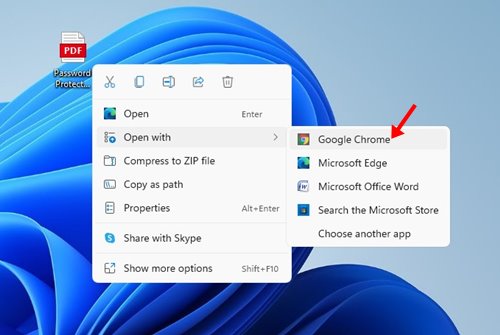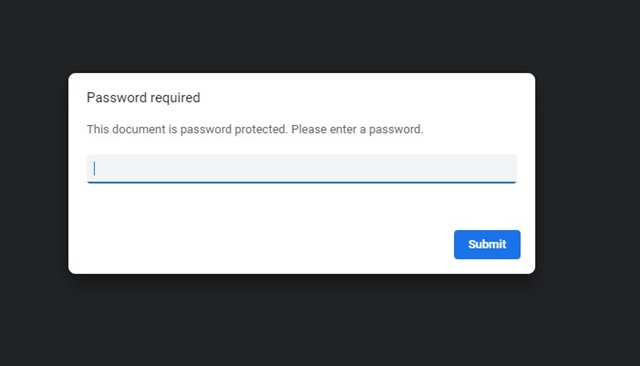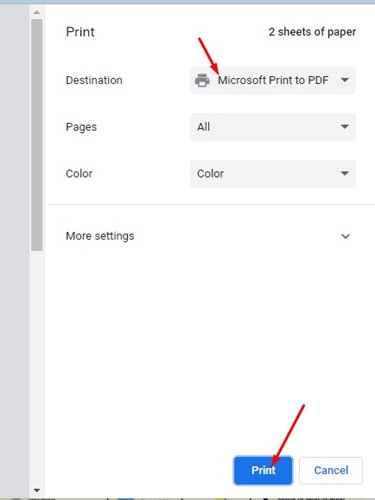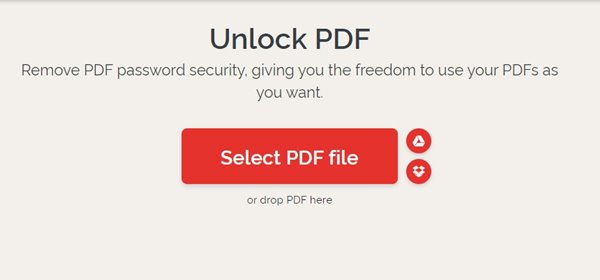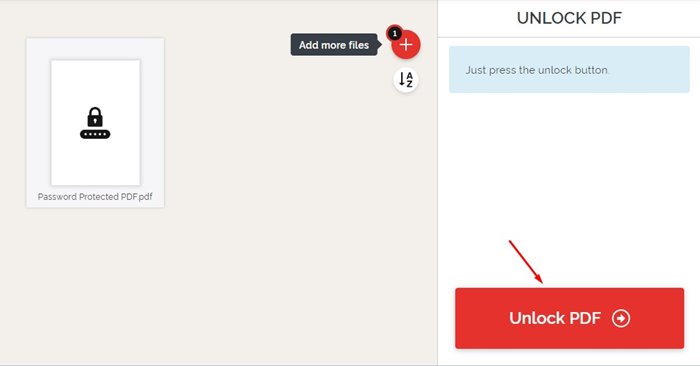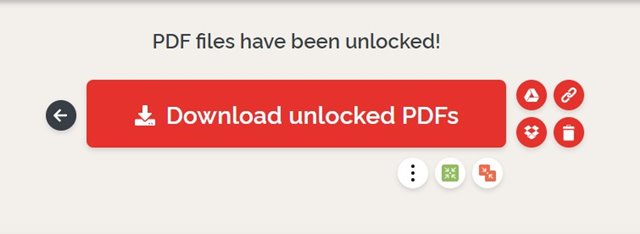Some PDF files are encrypted with a password, and we need to enter the password each time to view the document. This is an easy process, but it might irritate many users. Fortunately, you can remove the password from your PDF document and save yourself some time. If you keep your PDF files in a secure location or folder, it makes no sense to password protect them. So, if you are looking for ways to remove passwords from a PDF file, you are reading the right guide. Also Read: How to Password Protect PDF Files (2 Methods)
3 Best Methods to Remove Password From a PDF File
In this article, we will share a few best methods to remove a password from a PDF file. Let’s check out.
1) Using Adobe Acrobat Pro
Well, Adobe Acrobat Pro is a premium application that’s mostly used to deal with PDF files. With Adobe Acrobat Pro, you can easily view, edit, and password-protect PDF files. You can even use this paid application to remove the password from your PDF Files. Here’s what you need to do.
First of all, open the password-protected PDF File on Adobe Acrobat Pro and enter the password to view it.
Now click on the Lock icon on the left sidebar and click on the Permission Details under the Security Settings.
This will open the Document Properties dialog box. Under the Security Method, select No Security and click on the Ok button.
This will remove the password. Next, you need to click on the File > Save to save the changes. That’s it! You are done. This will remove the encryption on your PDF File. You no longer need to enter the password to view the PDF Document.
2) Using Google Chrome
If you don’t want to purchase Adobe Acrobat DC or Pro, you can rely on the Google Chrome web browser to remove your PDF document password. You need to open the PDF File on your Chrome browser and print it to a new PDF. This way, Chrome will save your password-protected PDF into a new document. The duplicate copy of the PDF won’t have a password. However, the method will only work if the Password-protected PDF doesn’t have any printing restrictions. Here’s what you need to do.
First of all, right-click on the Password-protected PDF Document and select Open With > Google Chrome.
Now, enter the password to view the PDF document.
Now press the CTRL + P Key on your keyboard.
Now, under the default print, select the Save as PDF or Microsoft Print to PDF option.
Now, provide a name and location for your new PDF. That’s it! You are done. Now open the duplicate copy of the PDF file you have just created. It will not ask you to enter the password.
3) Using iLovePDF
Well, iLovePDF is a web-based PDF editor that allows you to merge PDF, Split PDF, Compress PDF, and convert PDF Files. It also has a tool that lets you unlock the PDF Files. With iLovePDF, you can easily remove PDF Password security on PC. Here’s how to use iLovePDF to remove PDF Password.
First of all, open your favorite web browser and open this webpage.
Now click on the Select PDF File option and upload your Password-protected PDF File.
Once done, click on the Unlock PDF Option.
Now, wait until the web tool unlocks the PDF Files. Once unlocked, you will be able to download the unlocked PDF File.
That’s it! You are done. This is how you can use iLovePDF to remove passwords from PDF Files. You can rely on these three methods to remove passwords from a PDF File. I hope this article helped you! Please share it with your friends also. If you have any doubts related to this, let us know in the comment box below.
Δ