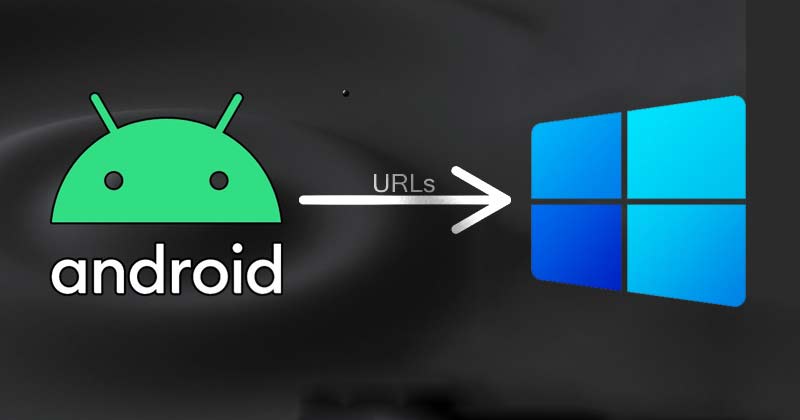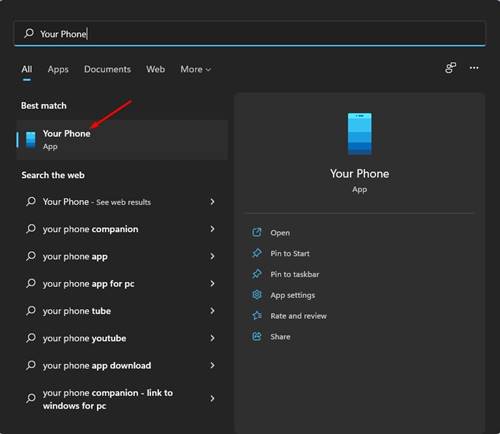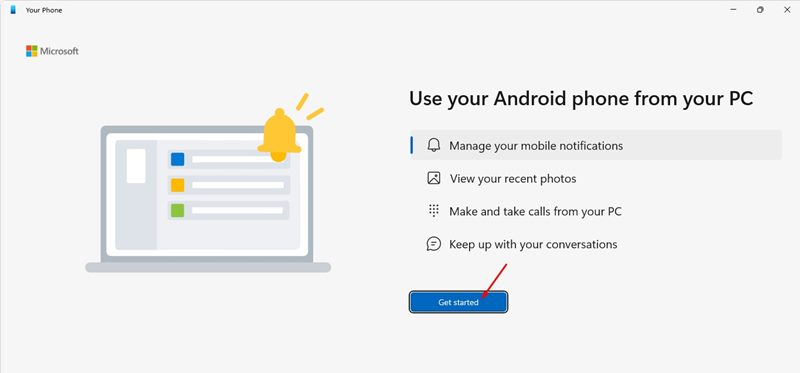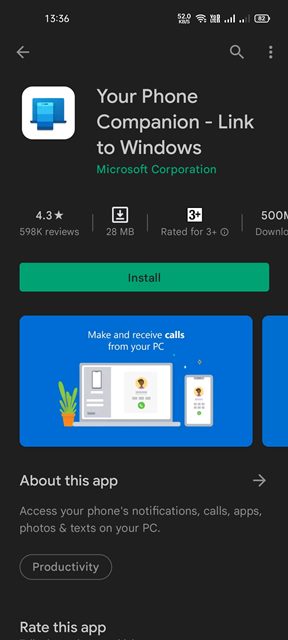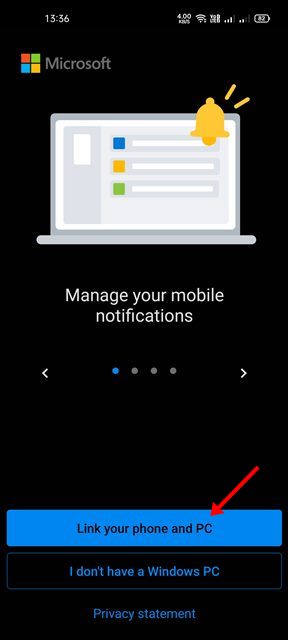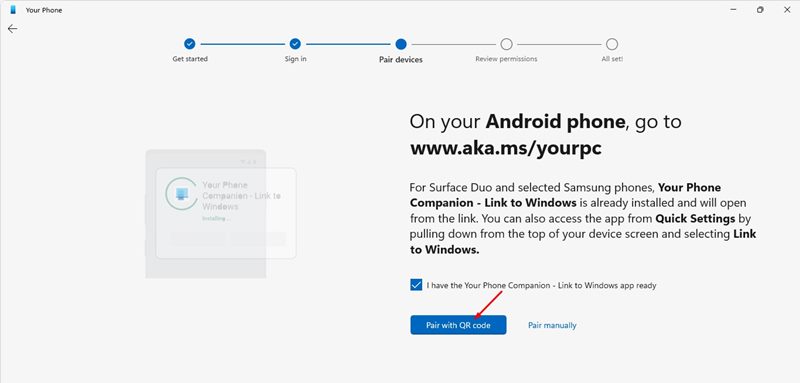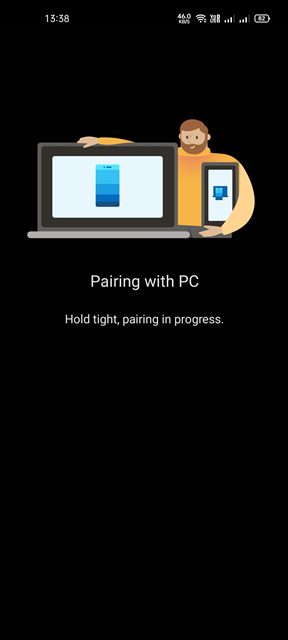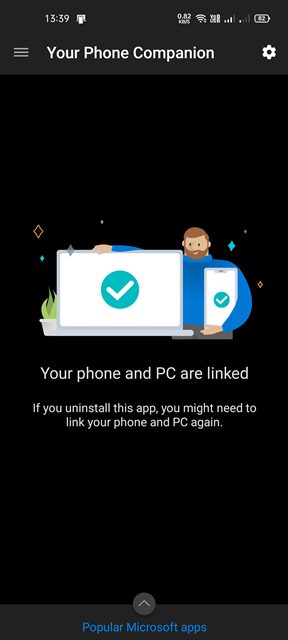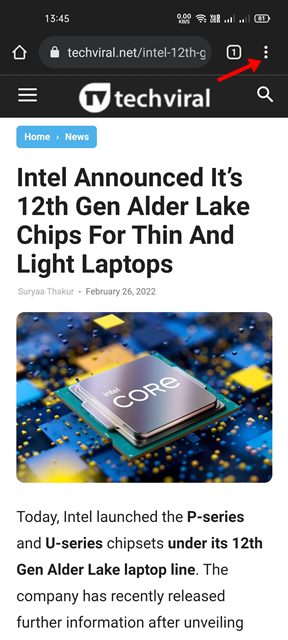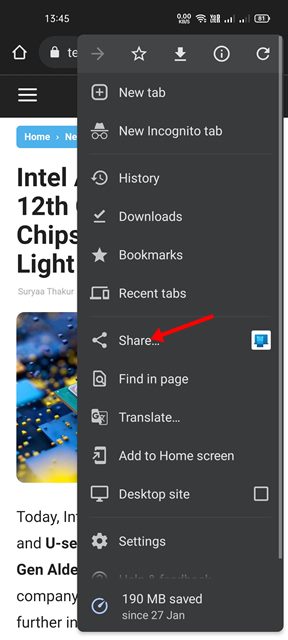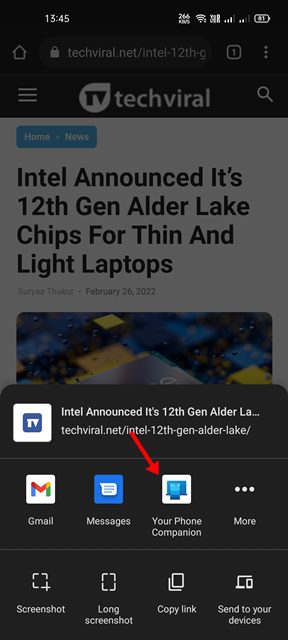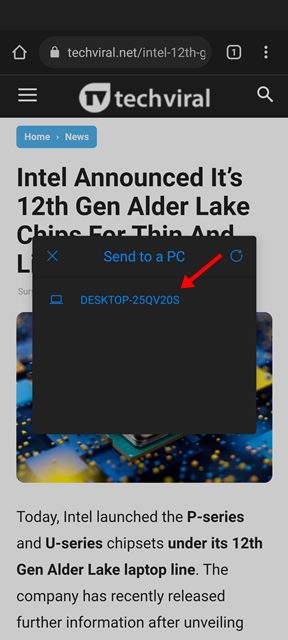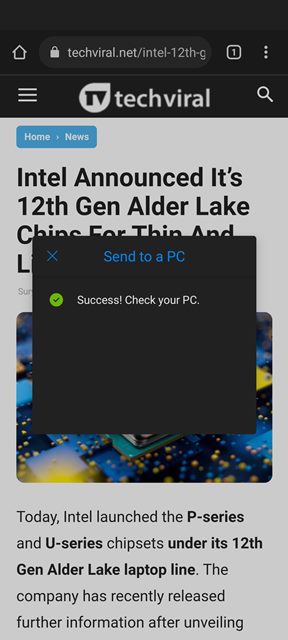Both Windows and Android operating systems are extremely popular, and many of us use both platforms on a daily basis. However, at some point, we all wish to exchange URLs between our smartphones and PC. By sharing links to your Windows PC, you can jump right into the web page without copying and pasting the link into a cloud-based note-taking app or email the link to yourself. So, if you are looking for ways to send links to a Windows PC from your Android device, you are reading the right guide.
Steps to Send Links from Your Android device to Windows 11
In this article, we will share a step-by-step guide on how to send links from your Android phone to a Windows PC. Let’s check out.
Using Microsoft’s Your Phone App
We will use Microsoft’s Your Phone app on Android to send links from Android to a Windows PC. However, before using the Your Phone app, you need to link both devices first. Here are some of the simple steps you need to follow.
First of all, open the Windows 11 search and type in Your Phone. Next, open the Your Phone app from the list of options.
On the Your Phone app, you need to click on the side arrow button to skip the guide. On the final page, click on the Get Started button.
Now, on your Android smartphone, download & install the Your Phone Companion app.
Once installed, open the app and tap on the Link your phone and PC button.
On the Your Phone desktop app, click on the Pair with QR code button as shown below.
Now scan the QR code displayed on the computer screen with the Your Phone Companion app on Android.
This will link your Android to your Windows 11 PC. Once linked, you will see a success message on your Android screen.
How to Share Link from your Android to Windows PC?
After linking both devices, you need to follow some of the simple steps shared below to send links from your Android phone to a Windows PC. Here are some of the simple steps you need to follow.
First of all, open your favorite web browser and visit the page which you want to share.
Now tap on the three dots as shown below.
From the list of options, tap on the Share button.
On the Share menu, tap on the Your Phone Companion app.
Now, Your Phone Companion app will display a pop-up listing all your connected devices. You need to select your Windows device to send the link.
That’s it! You are done. The shared link will be instantly open in your Windows 11’s default web browser app.
It’s pretty easy to send links from an Android phone to a Windows 11 PC. I hope this article helped you! Please share it with your friends also. If you have any doubts related to this, let us know in the comment box below.
Δ