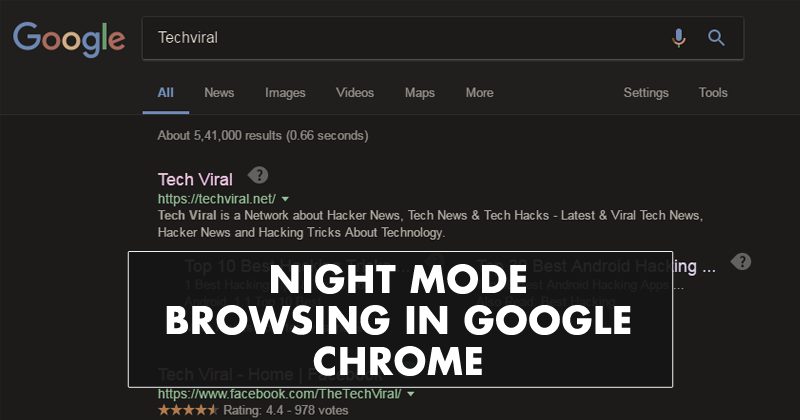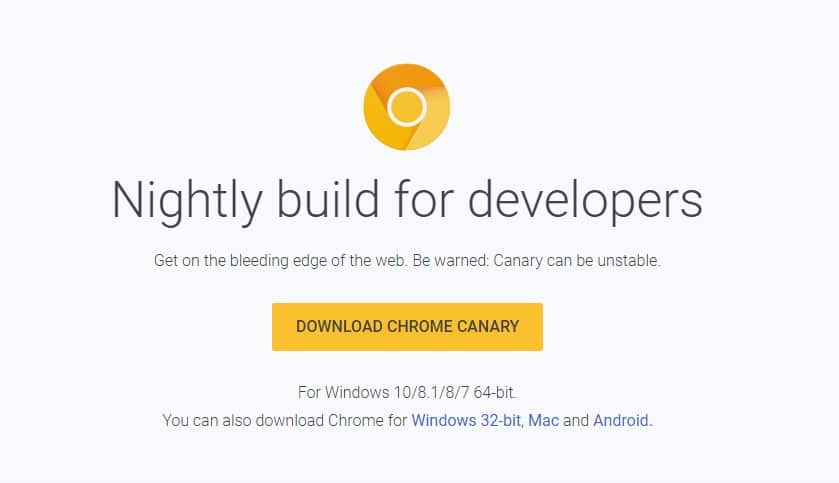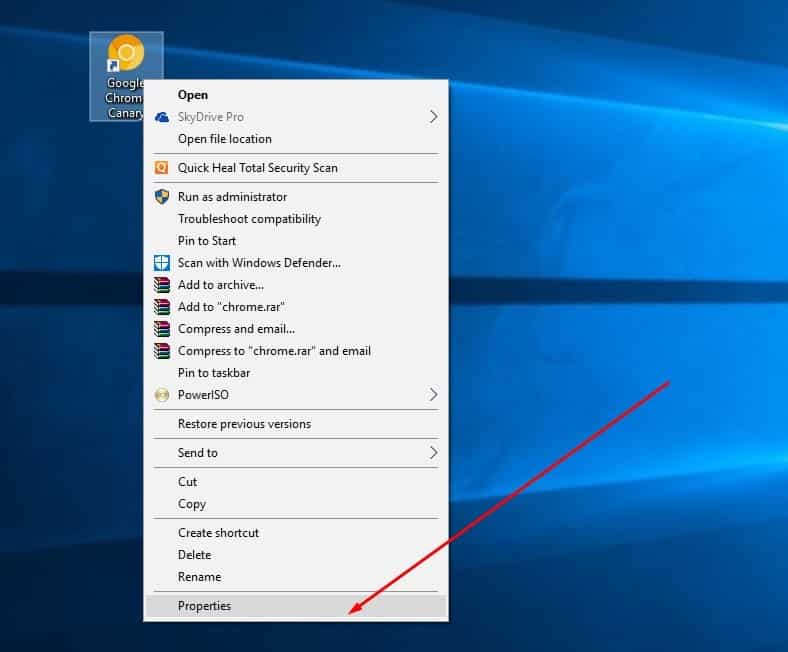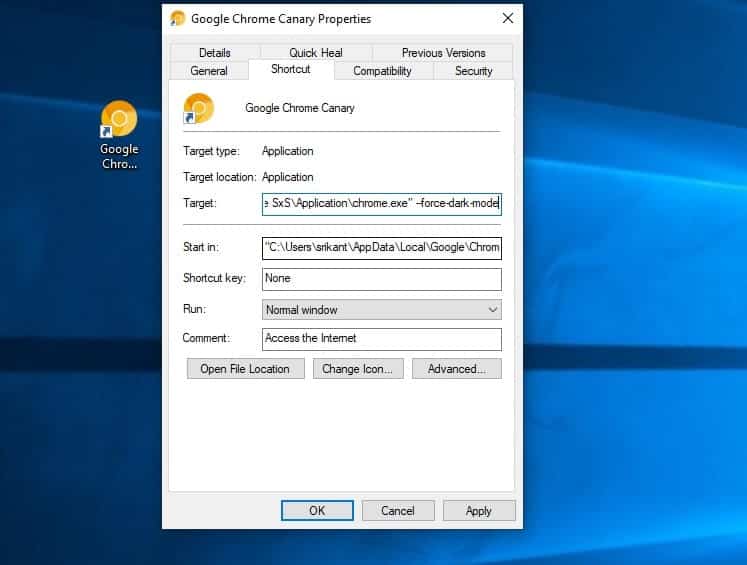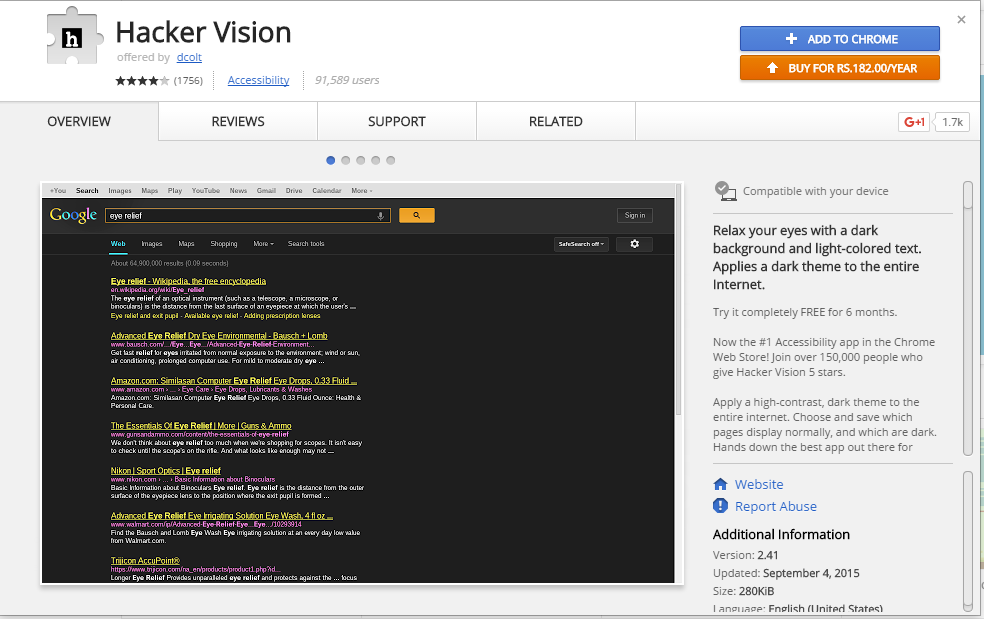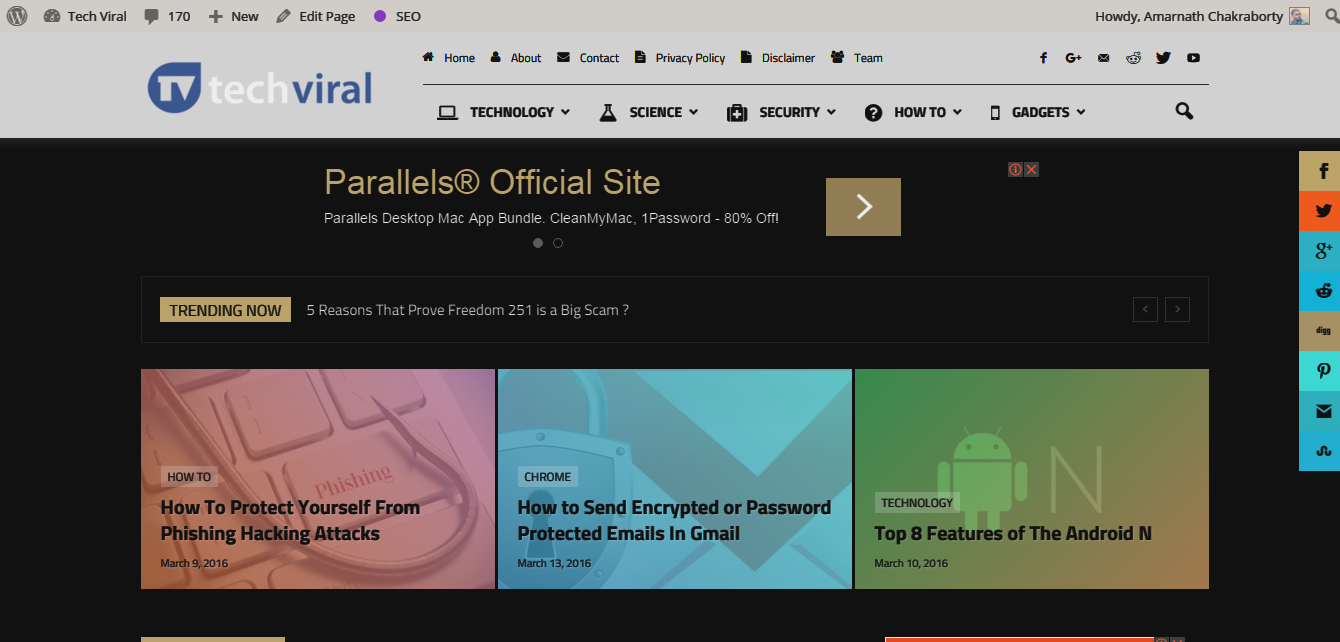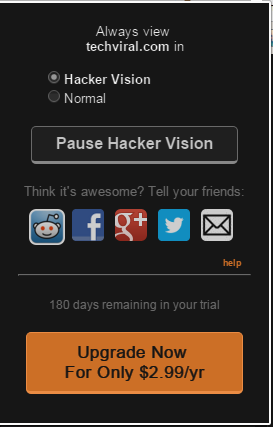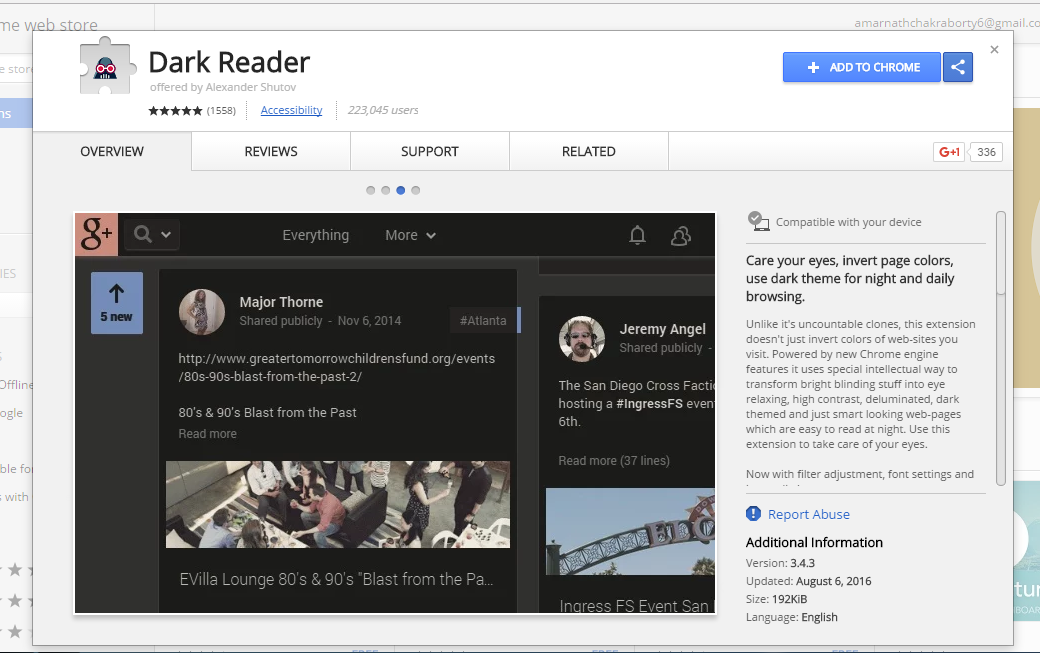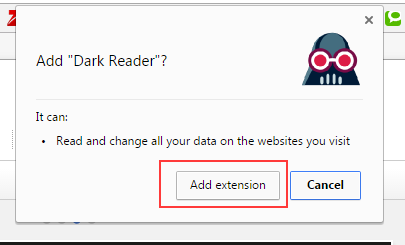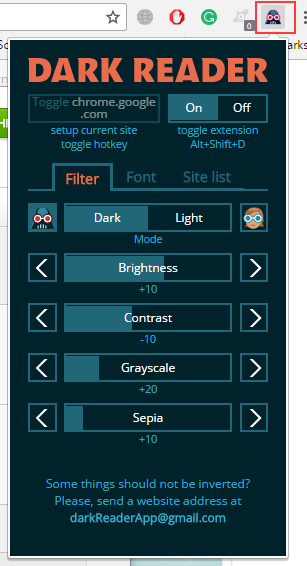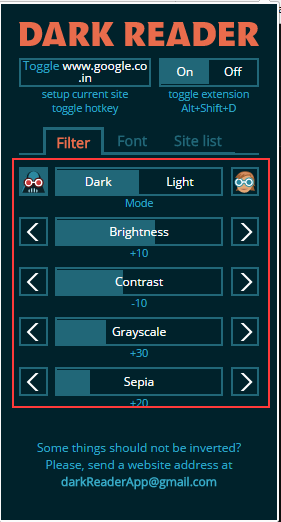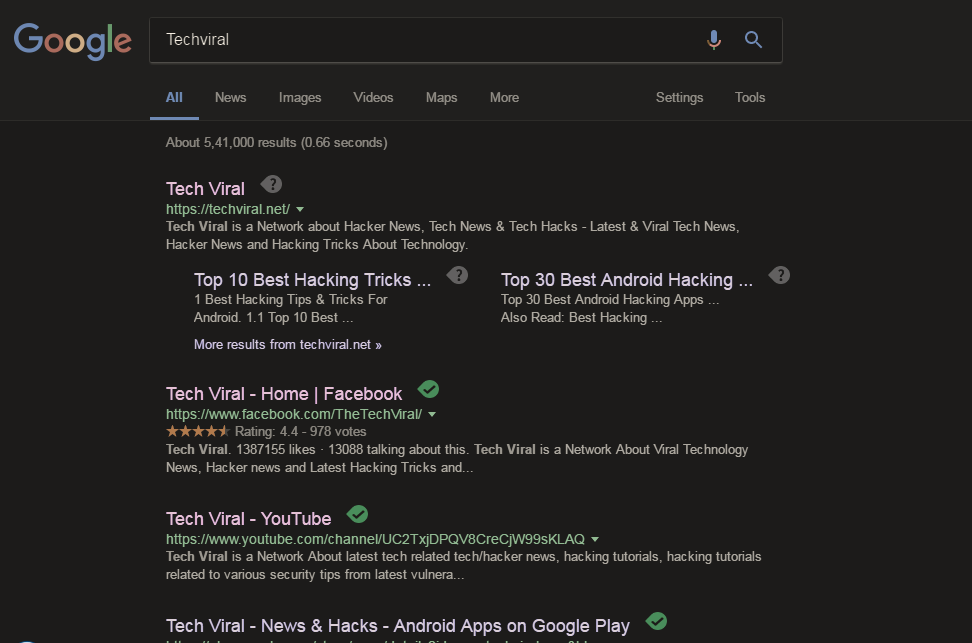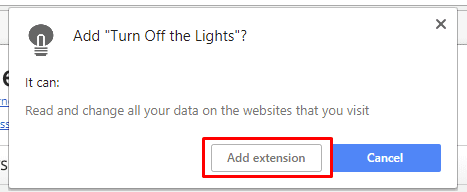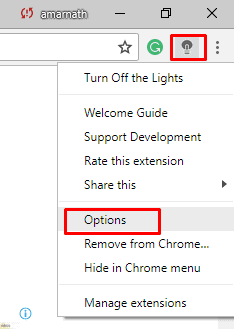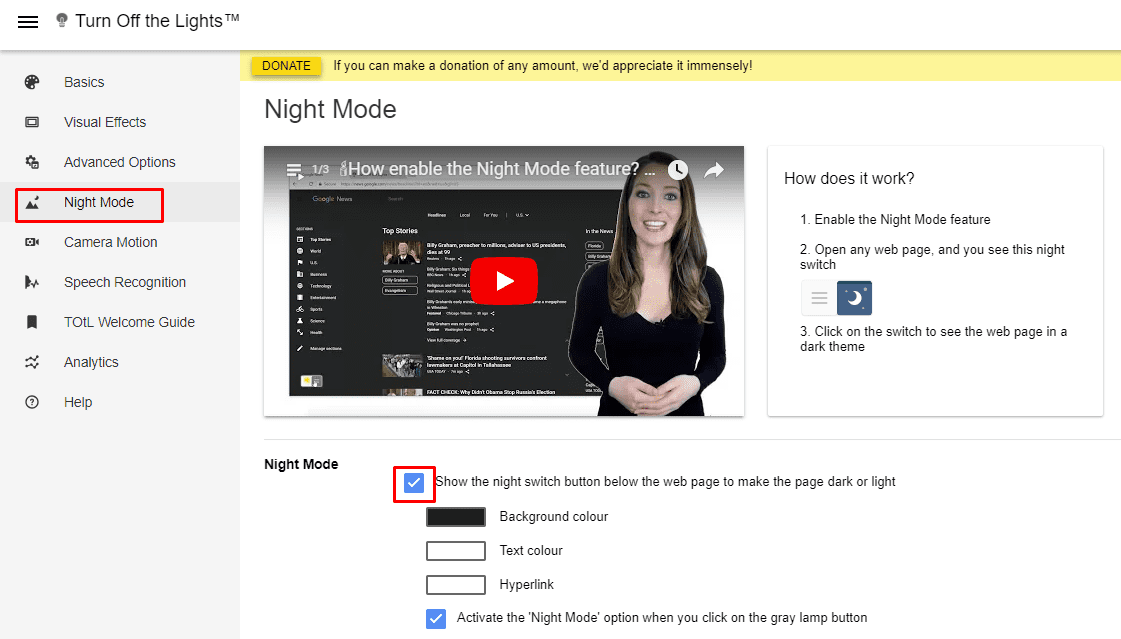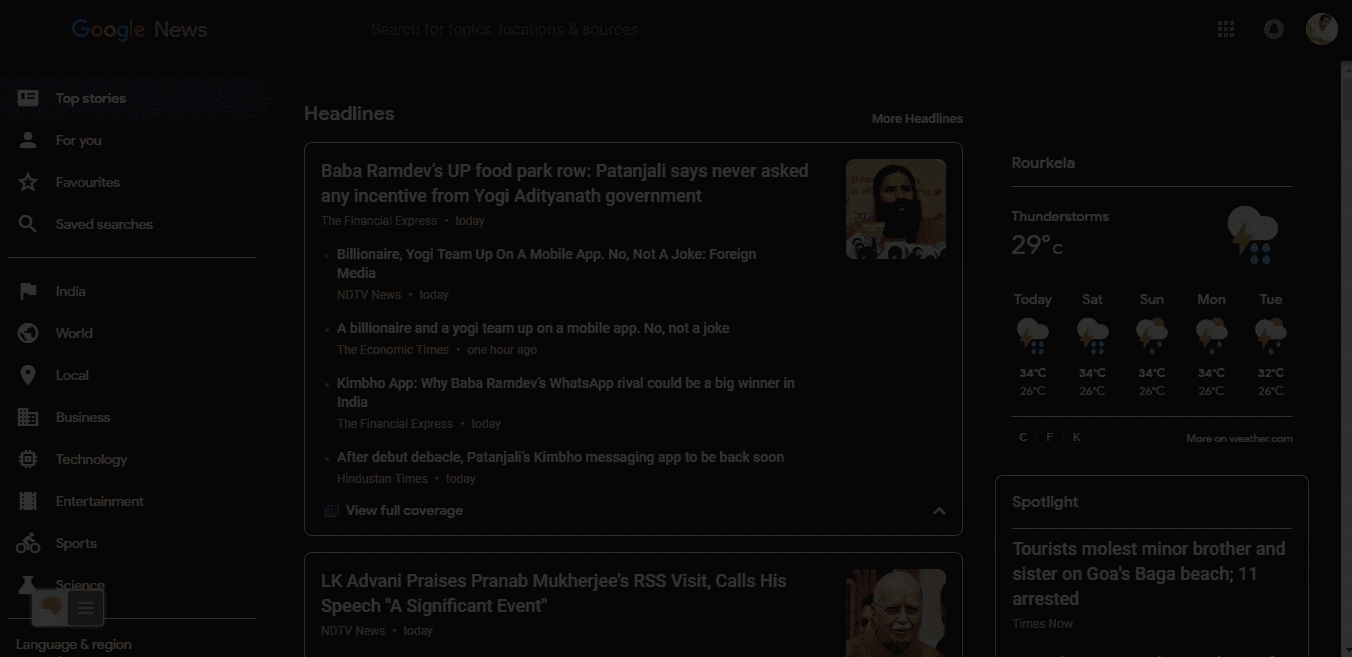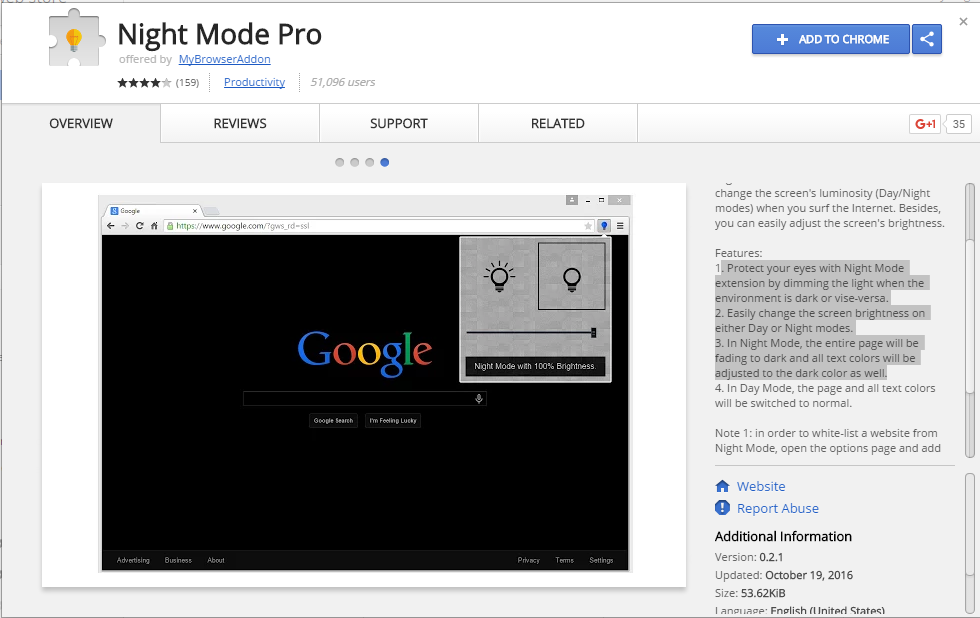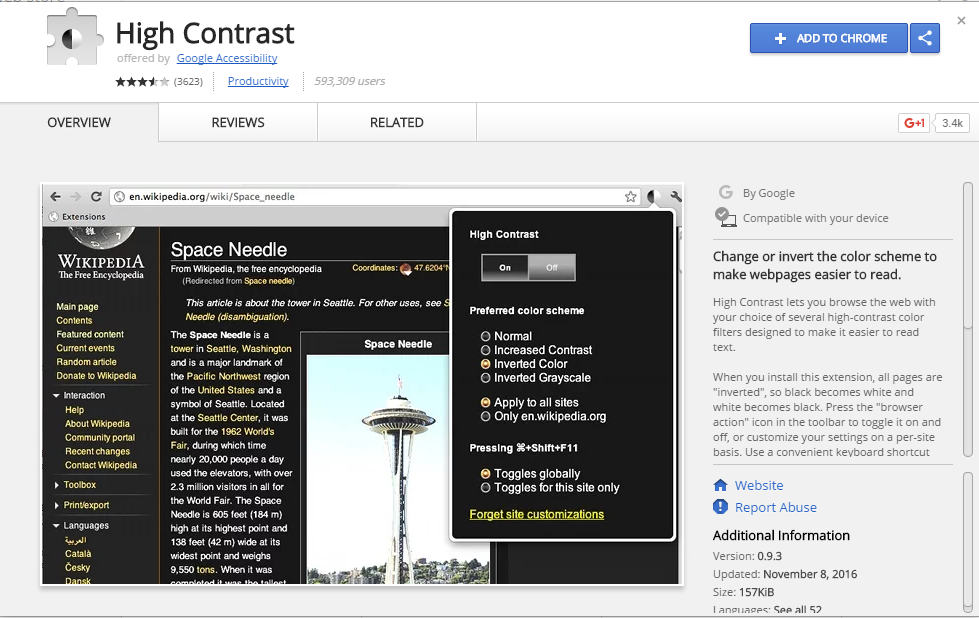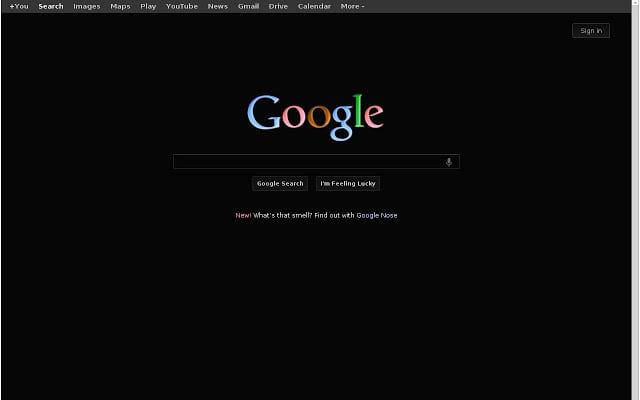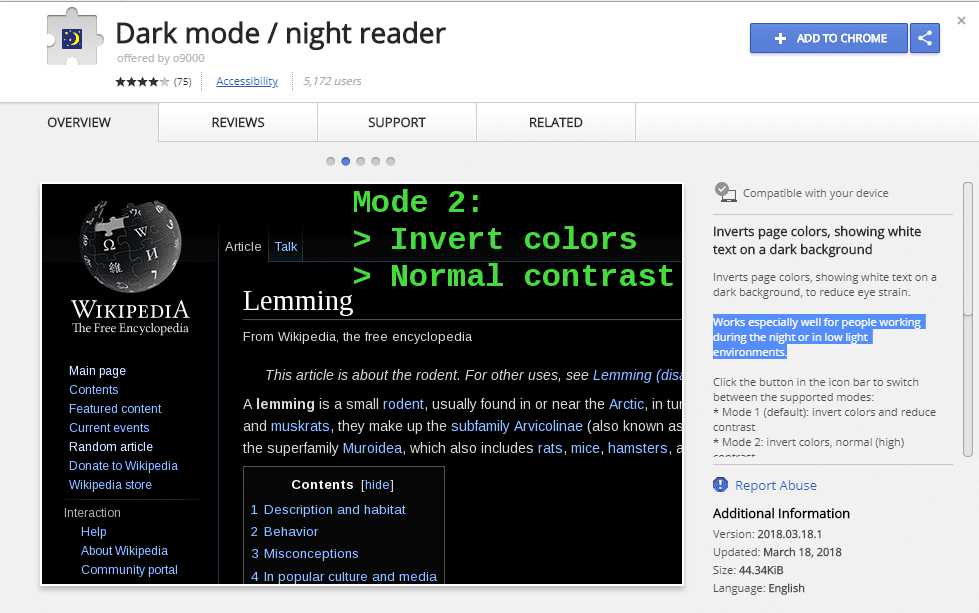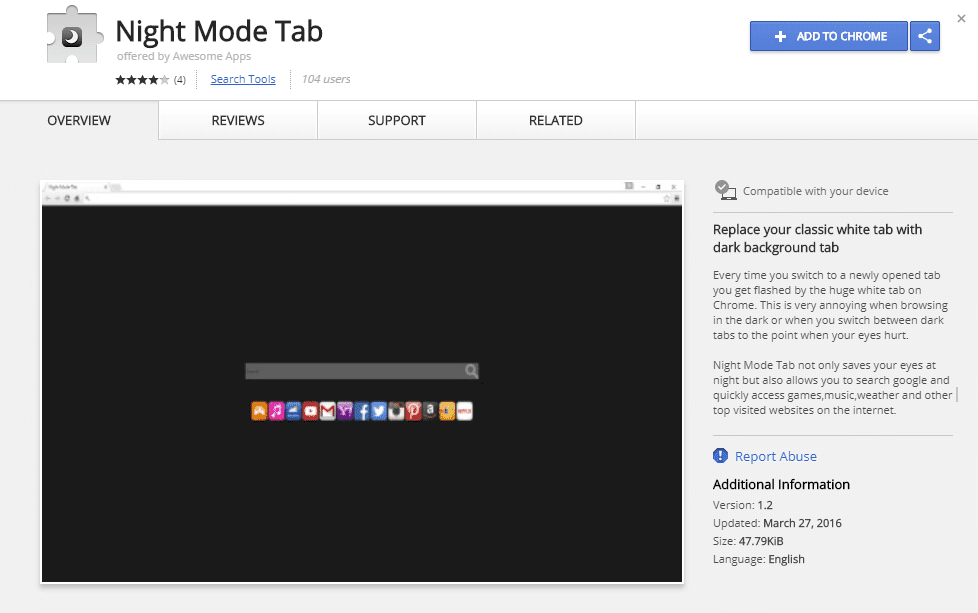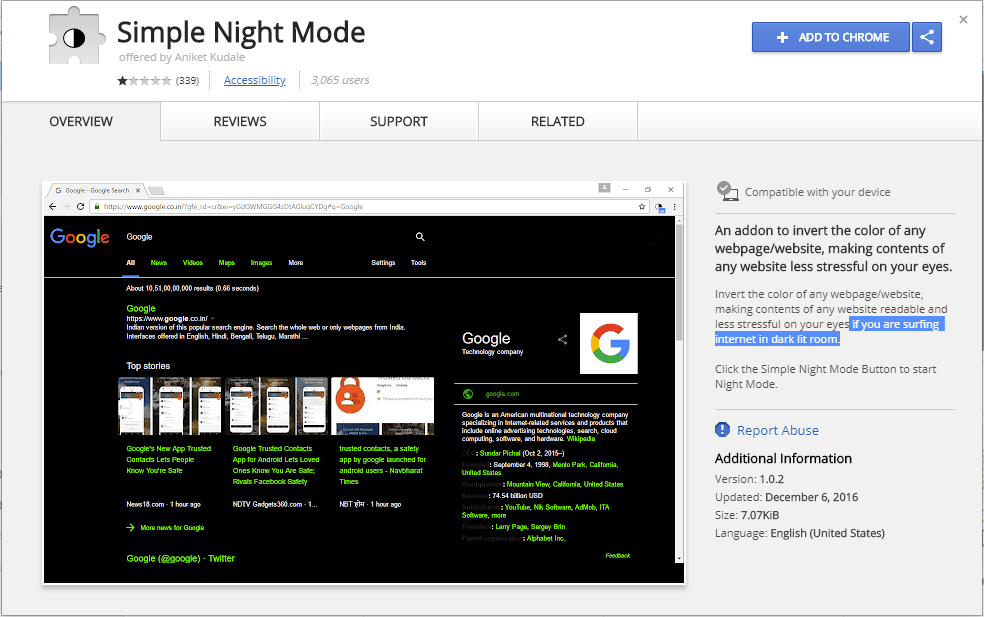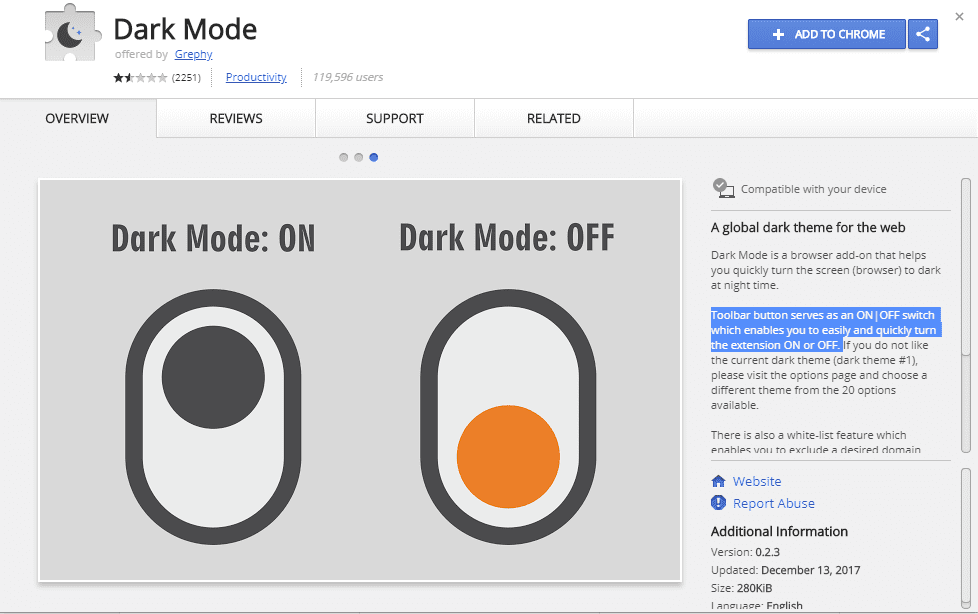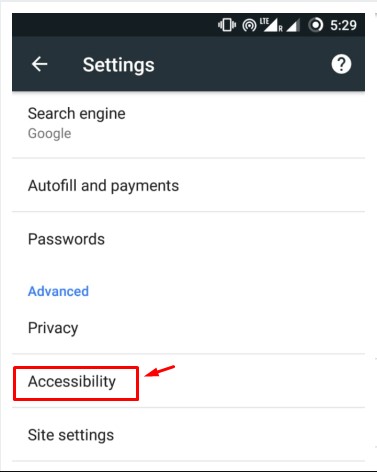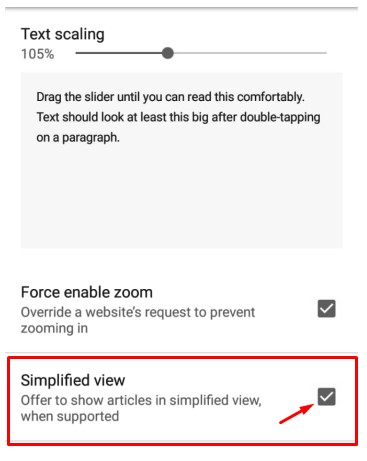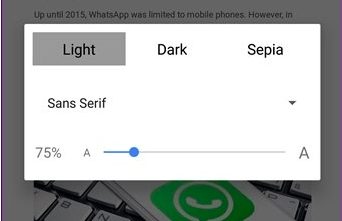Despite being a highly used and popular web browser, Google Chrome still lacks some crucial features. If you have been using Google Chrome for a while, then you might know that the web browser doesn’t provide users any option or feature to improve the readability like the Night Mode. Night Mode basically turns every web page into the dark mode. The Night mode browsing is extremely helpful for those who work at night. It basically eliminates the extra light from the webpage and turns the interface into black. In this article, we are going to share some of the best methods to add night mode browsing in Google Chrome.
How To Use Night Mode Browsing In Google Chrome
Below, we have shared some of the best methods that would help you to use Night mode browsing in Google Chrome web browser.
Enable Chrome Dark Mode (Canary Build)
Well, you don’t need to use any third-party night mode extension to enjoy Chrome’s new dark mode on Windows computer. You can use the Google Chrome Canary version to use the all-new dark mode. Follow, some of the simple steps given below to enable the dark mode on Chrome Canary Build Step 1. Visit this link to download the Google Chrome Canary browser on your Windows 10 computer. Once downloaded, install the browser on your PC. Step 2. Once done, you will now see the Chrome Canary desktop shortcut. Right-click on it and select ‘Properties’ Step 3. Now under the target field, you need to add the ‘-force-dark-mode’ at the end. Refer to the screenshot given below to get the idea. That’s it, you are done! Now open the Google Chrome canary browser and you will see the much-anticipated dark mode.
Using Hacker Vision
This process is based on a simple google chrome extension that will invert all your browser color and make them perfect to work at night. This will be also healthy to your eyes as it will affect them less than the bright white light. Proceed with the below steps to proceed. Step 1. First of all, you need a cool extension that is Hacker Vision extension in our Google Chrome Browser. Download and add this browser in your browser by clicking add button there. Step 2. Now the extension will get added to your browser after entering your google account details to access the services of this extension. Step 3. Now you will see all the colors will get inverted and become perfect to see in the night that’s why this is called Hacker Vision extension. Step 4. Now you can see the screen with great ease at night. You can pause any time to roll back to the original version of the loaded page on your browser.
Using Dark Reader
Unlike its uncountable clones, this extension doesn’t just invert the colors of websites you visit. Powered by new Chrome engine features it uses special intellectual way to transform bright blinding stuff into eye relaxing, high contrast, deluminated, dark themed and just smart looking web-pages which are easy to read at night. Step 1. First of all, you need to add ‘Dark Reader‘ extension on your Google Chrome browser. Simply click the “Add To Chrome” button. Step 2. Now on the popup, you need to click on “Add Extension” button. Step 3. Once installed you need to click on the Extension and you will see the screen like below. Step 4. You can set everything according to your wish like Brightness, Contrast, Grayscale, Sepia. You can even set fonts too. Step 5. After setting up all the things, you will get to see the screen like below. This extension can even change the look of Facebook. So, this is how you can invert all you browser color and make them perfect to work at night.
Using Turn Off The Lights
Well, turn off the lights is another best Google Chrome Extension which you can use to enable the night mode. Turn Off the Lights is a lightweight and useful add-in designed for a more comfortable watching experience. Step 1. First of all, you need to add Turn off The Lights extension on your Google Chrome Browser. Step 2. Now it will ask you to add the extension. Simply, click on Add Extension to continue. Step 3. Once done, you will see ‘Turn Off The Lights’ icon on your extension bar. You need to right click on it and then click on ‘Option’ Step 4. Now from the right-hand side menu, you need to tap on ‘Night Mode’ and then enable the first option. Step 5. Now whenever you want to turn on the night mode, simply click on the extension. That’s it, you are done! This is how you can download and install Turn off the lights on your Google Chrome browser.
Similar Extensions
Night Mode Pro
Night Mode Pro is a Chrome extension to change the screen’s luminosity (Day/Night modes) when you surf the Internet. Besides, you can easily adjust the screen’s brightness.
High Contrast
High Contrast lets you browse the web with your choice of several high-contrast color filters designed to make it easier to read the text. It is the perfect extension if you need to browse google chrome at night.
Deluminate
Invert the brightness of the web without changing the colors! Useful as a night mode to darken most bright websites. This extension doesn’t ruin the images by blowing out the contrast or changing the colors
Dark mode/night reader
This awesome Google chrome extension inverts page colors, showing white text on a dark background, to reduce eye strain. Works especially well for people working during the night or in low light environments.
Night Mode Tab
This Google Chrome extension replace your classic white tab with dark background tab. Night Mode Tab not only saves your eyes at night but also allows you to search google and quickly access games, music, weather and other top visited websites on the internet.
Simple Night Mode
This is an extension to invert the color of any webpage/website, making contents of any website less stressful on your eyes if you are surfing the internet in dark lit room. This is a must-have extension for your Google Chrome browser
Dark Mode
Dark Mode is a browser add-on that helps you quickly turn the screen (browser) to dark at night time. Toolbar button serves as an ON|OFF switch which enables you to easily and quickly turn the extension ON or OFF.
Enable Chrome Dark Mode In Android
Well, just like on the computer, you can also enable the Dark Mode on your Android smartphones. You just need to follow some of the simple steps given below to proceed. The great thing is that you don’t need to use any third-party app or enable the Chrome extension to enjoy the Chrome Dark Mode. We just need to tweak the Simplified view option in the Chrome browser to get the dark mode in the supporting web pages. Here’s what you need to enable chrome night mode android. Step 1. First of all, update the Google Chrome browser. You can visit the link given here and update it to the latest version. Step 2. In the next step, head to the Google Chrome settings by tapping on the three-dotted menus. Next, tap on ‘Accessibility’ Step 3. Under the Accessibility, find and enable the option ‘Simplified View.’ Step 4. Now, head to the web page which supports the Simplified view and the browser will show you a mini popup to enable the ‘Simplified version.’ That’s it, and you are done! Now just tap on the pop-up, and you will get the Dark mode. Furthermore, on the supported web pages, you will also get the option of ‘Appearance’ under Chrome settings. You can select from Light, Dark, and Sepia color mode. For night mode, select ‘Dark’. So above is all about How To Use Night Mode Browsing In Google Chrome. With these, you can comfortably browse at night without affecting your eyes badly at night with the white blinding light of your browser and also enjoy the cool browsing experience at night. Hope you like this effective trick, don’t forget to share it with your friends and leave a comment below if you have any related queries with this.
Δ