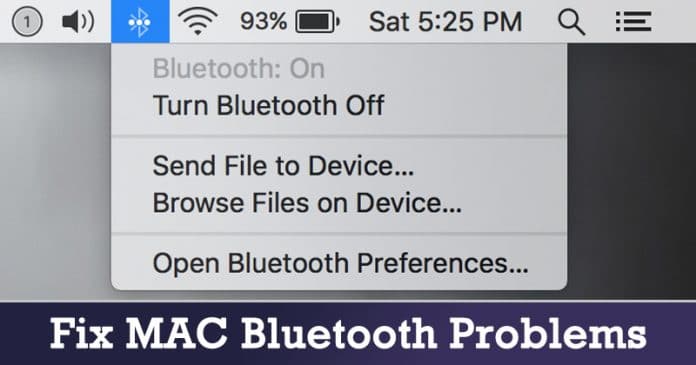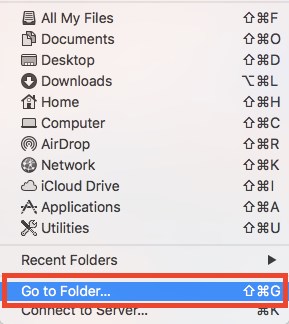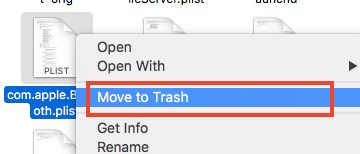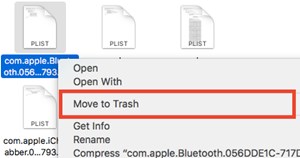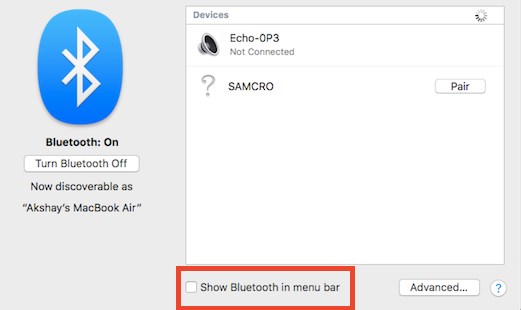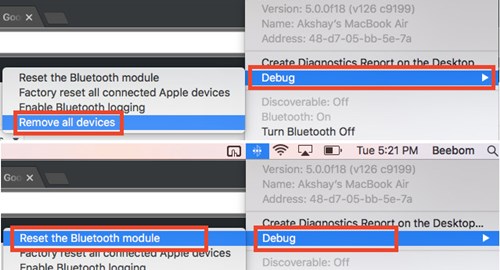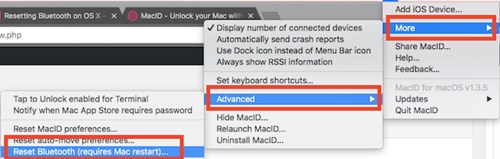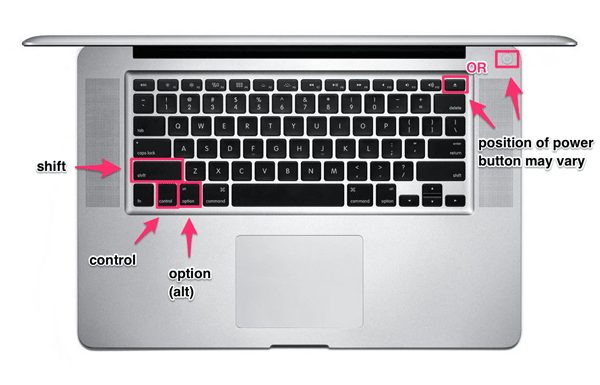Still, most modern laptops and smartphones have Bluetooth features. Bluetooth has already played and still playing an important part in our lives. There are people who connect to the internet via Bluetooth tethering, send files through Bluetooth, etc. Although it’s rare, sometimes you may have Bluetooth problems. In fact, lots of Mac users have recently reported us regarding Mac Bluetooth not working issues. Users have said that they occasionally encounter a random loss of Bluetooth connection. So, in this article, we have decided to share a few best methods to deal with Mac Bluetooth problems 2019.
Top 4 Methods to Fix MAC Bluetooth Problems
Below, we have shared some of the basic methods to fix Bluetooth not working on the MAC computer. It will help you troubleshoot any Bluetooth related problems in your MAC. So, let’s check out the four best methods to fix MAC Bluetooth problems.
#1 Delete Bluetooth Related Files
If you have recently found that the Bluetooth of your MAC is no longer working or not connecting, then you need to delete Bluetooth related files. This is basically a Bluetooth reset that could fix most of the Bluetooth related problems. Step 1. First of all, open the Finder and then press the key combination “Command + G“. You will see that the above combination will launch the “Go to Folder” dialogue box. Step 2. Inside the Dialogue box type the address “/Library/Preferences/” and then hit the enter key. You need to find and delete the file named “com.apple.Bluetooth.The list“. Step 3. Once deleted, press the key combination Command + G and then type in “ ~/Liberary/Preferences/ByHost/“. Find and delete the file “com.apple.bluetooth” from the library. That’s it, you are done! Now just restart your MAC to fix Bluetooth related errors.
#2 Bluetooth Debugging
In this method, we are going to use the default Bluetooth debug mode to fix MAC Bluetooth related problems. Let’s check out how to use Bluetooth debugging to fix Mac Bluetooth errors. Step 1. Add up the Bluetooth Icon on your Mac’s menu bar by going to “System Preferences>Bluetooth” and then from there check the box saying “Show Bluetooth Icon in menu bar“. Step 2. Press and hold “Option + Shift” and then click on the Bluetooth icon in the menu bar. You will see lots of additional options. Step 3. Click on “Debug > Remove all devices” and then again on “Debug > Reset Bluetooth module” options. Restart your device after that and most probably you could get your Bluetooth working properly again. That’s it, you are done! This is how you can use Bluetooth debug to fix MAC Bluetooth not working issue.
#3 Method Using MacID
Step 1. Go to the macID’s website and from there download the Mac App that is available for download free of cost. Step 2. Launch the app and then when it starts to search for your MAC directory simply close the window. You can see up the MacID icon in the menu bar so just click on it and then go to settings “More > Advanced > Reset Bluetooth“. Your Bluetooth shall get reset and then you have to restart your Mac to get on your Bluetooth working perfectly again!
#4 Resetting the SMC
Well, in this method, we are going to reset SMC (System Management Controller) on a MAC. For those who don’t know, SMS reset helps to fix lots of power and hardware relates issues like Bluetooth unresponsive, WIFI not working, etc. Step 1. First of all, shut down your Mac and then connect your charger to it. After that press and hold “Shift+Control+Option” buttons from your keyboard. Simultaneously, press the power button too. Step 2. Release all keys and then again press the Power button of your device and restart your Mac. This will reset up the SMC of your device.
For Mac with Removable batteries:
- Shut down the device, remove the battery and disconnect the charger from your device.
- After doing all that press and hold the power button for more than 5 seconds and then again start your device after connecting all the removed things.
For Desktop Mac:
- Turn off the Mac device and then unplug the power cable for more than 15 seconds.
- Again plug in the removed cable and then start your Mac desktop by using the power button! So, these are some of the best methods to fix MAC Bluetooth problems in 2019. Hope this article helped you! Share it with your friends also. If you have any doubts related to this, let us know in the comment box below.